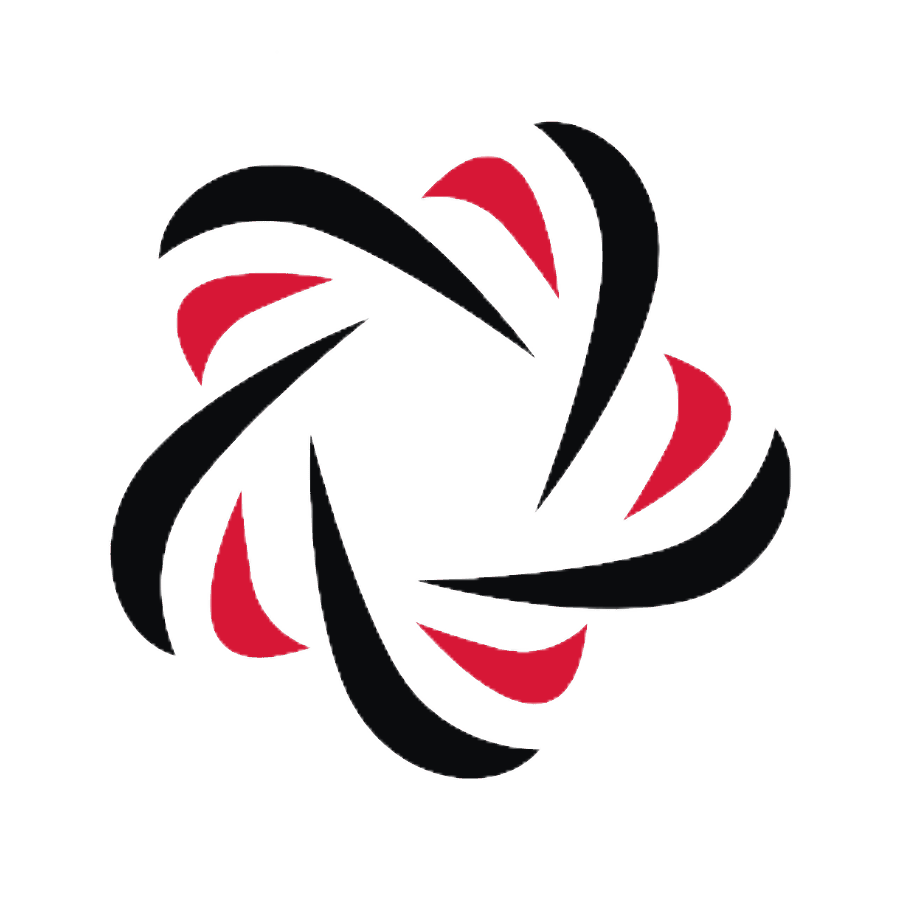Поскольку многие люди погружаются в Call Of Duty: Warzone, идея игры с контроллером становится все более и более заманчивой. На самом деле это очень легко и просто сделать, и это пошаговое руководство предоставит вам все, что вам может понадобиться о том, как подключить контроллер Xbox One к вашему ПК.
Контроллер не только подходит для Call of Duty: Warzone, но его можно использовать для хоста Steam, Origin, Epic Store и других подходящих игр.
Если у вас есть проводная Xbox Один или контроллер Xbox 360, все, что вам нужно сделать, это подключить его к одному из USB-портов вашего устройства, и все будет в порядке. По этой причине мы собираемся сосредоточиться на беспроводной связи и Bluetooth.
Вот что вам понадобится для начала:
- беспроводной контроллер Xbox One
- Кабель Micro-USB
- Беспроводной адаптер Xbox
- Для беспроводного использования, только если контроллер не поддерживает Bluetooth или если у вас нет Bluetooth на вашем ПК
Как подключить контроллер Xbox One к компьютеру
1. Подключение контроллера с помощью Micro-USB
Подключение контроллера с помощью Micro-USB — довольно простой процесс, и вы можете начать работу уже через пару секунд. Все, что вам нужно сделать, это подключить контроллер к ПК с помощью кабеля Micro-USB. Это очень просто.
В Windows 10 вы можете поддерживать до восьми контроллеров одновременно. Также стоит отметить, что в Windows 7/Windows 8 вы можете подключить до четырех контроллеров без поддержки гарнитуры.
2. Подключение контроллера через Bluetooth
Некоторые контроллеры Xbox One уже имеют возможность беспроводного подключения, поскольку они содержат встроенный Bluetooth. Легко определить, какой контроллер делает, по быстрому наблюдению.
Часть контроллера, окружающая символ Xbox, сделана из пластика или слита с остальной частью контроллера? Если пластик оборачивается вокруг символа Xbox, значит, у вас есть контроллер Bluetooth.

Изображение предоставлено: Microsoft
Если на контроллере включен Bluetooth, то:
- Перейдите в «Настройки» на своем ПК.
- Нажмите «Устройства»
- Перейдите в «Настройки Bluetooth».
- Убедитесь, что для Bluetooth установлено значение «Вкл.»
- Включите контроллер.
- Нажмите кнопку синхронизации в верхней части контроллера рядом со слотом Micro-USB
- Нажмите «Добавить Bluetooth» или «Другое устройство»
- Нажмите «Bluetooth»
Ваш компьютер начнет поиск сопрягаемых устройств, пока не найдет Xbox One контроллер. Как только это произойдет, щелкните беспроводной контроллер Xbox One а затем ваш контроллер сопрягается с ПК.
Стоит отметить, что при подключении Bluetooth вам необходимо запустить последнее обновление Windows. Также стоит отметить, что контроллер не поддерживает никаких вложений, таких как гарнитуры или панели чата.
3. Использование беспроводного адаптера
Если ваш контроллер не поддерживает Bluetooth, вам придется воспользоваться этим методом.
Прежде всего, вам понадобится официальный беспроводной адаптер Xbox.

Изображение предоставлено Microsoft
Выполнив несколько простых шагов, вы сможете использовать контроллер по беспроводной сети. Сначала вставьте USB-ключ в свой компьютер . Затем включите контроллер с помощью направляющей кнопки (символ Xbox) и нажмите кнопку синхронизации , которая находится на верхней части контроллера рядом со слотом Micro-USB.
Как только это будет сделано, просто нажмите кнопку синхронизации на верхней части USB-ключа, и они должны соединиться, что позволит вам использовать ваш контроллер по беспроводной сети. Вот и все!
—
Контроллер Xbox One гораздо проще соединить с вашим ПК, чем DualShock 4, он включает в себя гораздо больше принципа plug-in-and-play.
После подключения вы сможете использовать свой контроллер для различных игр на многочисленных клиентах. Стоит отметить, что вы должны убедиться, что любая игра, в которую вы играете, совместима с контроллером, прежде чем покупать ее, как это не во всех играх.