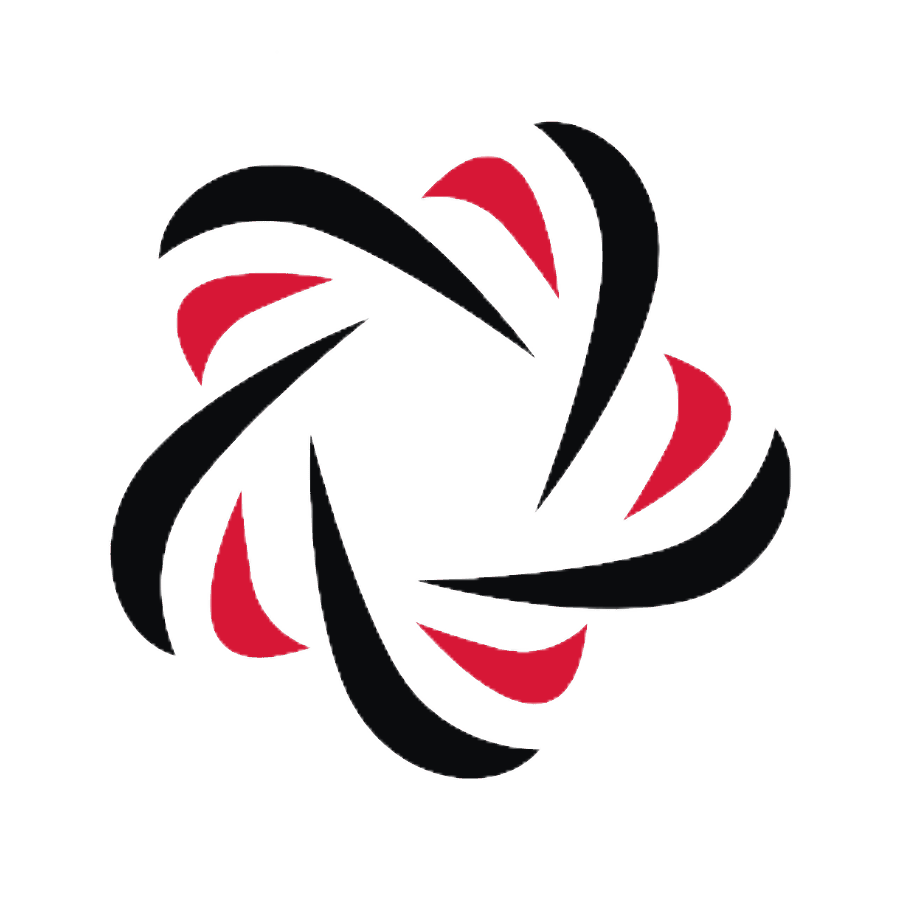Владельцы игры Minecraft иногда сталкиваются с проблемой при импорте настроек, которая может помешать им наслаждаться игрой. Эта ошибка может возникнуть по разным причинам, и в этой статье мы рассмотрим некоторые из них и предложим возможные решения.
Если вы столкнулись с ошибкой при импорте настроек майнкрафт, первым делом стоит проверить, правильно ли вы указали путь к файлу с настройками. Проверьте, что путь указан без ошибок и указывает на существующий файл. Если путь к файлу некорректен, исправьте его и попробуйте импортировать настройки еще раз.
Еще одной возможной причиной ошибки может быть несовместимость версий игры Minecraft и настроек. Убедитесь, что настройки были созданы для той же версии игры, в которую вы пытаетесь их импортировать. Если версии не совпадают, попробуйте найти соответствующие настройки для вашей версии игры или обновите игру до версии, с которой совместимы ваши настройки.
Иногда проблема с импортом настроек майнкрафт может быть связана с повреждением самого файла с настройками. Попробуйте сделать резервную копию файла перед импортом и восстановить его в случае ошибки. Если это не помогает, возможно, стоит попробовать создать новый файл с настройками и импортировать его вместо старого.
Что делать, если возникла ошибка при импорте настроек Minecraft?
Ошибка при импорте настроек Minecraft может возникнуть по разным причинам и привести к неправильной работе игры. В этой статье мы рассмотрим несколько возможных причин ошибки и способы ее решения.
Причина 1: Неправильный формат файла настроек
Одной из возможных причин ошибки при импорте настроек Minecraft может быть неправильный формат файла, который вы пытаетесь импортировать. Убедитесь, что вы используете корректный формат файла (например, .json или .xml) и что файл не был поврежден или испорчен.
Причина 2: Несовместимость версий Minecraft
Еще одной причиной ошибки может быть несовместимость версий Minecraft. Если вы пытаетесь импортировать настройки из более новой версии игры в старую версию, это может вызвать ошибку. Убедитесь, что используемые версии игры совместимы.
Причина 3: Проблемы с модами или расширениями
Если вы имеете установленные моды или расширения для Minecraft, они также могут вызывать конфликты при импорте настроек. Проверьте, что все ваши моды и расширения обновлены до последней версии и совместимы с версией Minecraft, которую вы используете.
Решение проблемы
Чтобы исправить ошибку при импорте настроек Minecraft, вы можете попробовать следующие действия:
- Проверьте правильность формата файла настроек и его целостность.
- Обновите версию Minecraft до последней доступной.
- Удалите и переустановите все моды и расширения для Minecraft.
Если после этих действий ошибка все еще возникает, вам может понадобиться обратиться к разработчикам игры или сообществу Minecraft для дополнительной помощи.
Надеемся, что эта статья помогла вам разобраться с ошибкой при импорте настроек Minecraft и вернуть игру в нормальное состояние.
Проверьте правильность файла с настройками
Одной из частых причин возникновения ошибки при импорте настроек Minecraft является неправильный файл с настройками. Для решения проблемы необходимо внимательно проверить данн
Убедитесь, что используется актуальная версия Minecraft
Одной из причин возникновения ошибки при импорте настроек Minecraft может быть использование устаревшей версии игры. Разработчики Minecraft постоянно выпускают обновления, в которых исправляют ошибки и улучшают производительность игры. Поэтому перед началом решения проблемы, необходимо убедиться, что используется последняя актуальная версия Minecraft.
Как обновить Minecraft до последней версии?
Для того чтобы обновить Minecraft до последней версии, выполните следующие шаги:
- Запустите лаунчер Minecraft.
- В лаунчере нажмите кнопку «Настройки» (Settings) в верхнем правом углу.
- В списке настроек выберите «Информация о выпуске» (Launch Options).
- Найдите профиль, который вы используете для запуска игры.
- Убедитесь, что выбрана последняя версия Minecraft в поле «Версия» (Version).
- Если последняя версия Minecraft не появляется в списке доступных версий, нажмите кнопку «Добавить новое» (Add New) и выберите нужную версию из списка.
- Сохраните изменения и запустите игру с обновленной версией Minecraft.
Почему важно использовать актуальную версию Minecraft?
Использование актуальной версии Minecraft позволяет избежать множества проблем, связанных с устаревшим ПО. Разработчики постоянно внедряют новые функции и исправляют ошибки в последних обновлениях, что позволяет игрокам наслаждаться стабильной работой игры и использовать все ее возможности.
Бесплатные обновления Minecraft также часто включают в себя новые блоки, предметы, механики игры и прочие улучшения, которые могут существенно повлиять на игровой процесс. Поэтому, чтобы получить максимальное удовольствие от игры и избежать ошибок при импорте настроек, рекомендуется всегда использовать актуальную версию Minecraft.
Проверьте целостность файлов игры
Если у вас возникла ошибка при импорте настроек Minecraft, одной из возможных причин может быть повреждение или неполное скачивание файлов игры. В этом случае важно проверить целостность файлов игры, чтобы убедиться, что они не повреждены и полностью загружены.
Проверка целостности файлов в клиенте Minecraft
- Запустите лаунчер Minecraft и войдите в свою учетную запись.
- В верхнем меню выберите раздел «Launch Options» (Настройки запуска).
- Выберите профиль, с которым возникла проблема, и нажмите на кнопку «Edit» (Редактировать).
- В открывшемся окне перейдите на вкладку «Game Directory» (Директория игры).
- Напротив пункта «Game Directory» будет указан путь к папке с файлами игры.
- Откройте проводник и перейдите к указанной папке.
- В папке с файлами игры найдите файлы с расширением .minecraft.
Проверка целостности файлов через Steam
- Запустите клиент Steam и войдите в свою учетную запись.
- Перейдите в библиотеку игр и найдите Minecraft в списке.
- Щелкните правой кнопкой мыши на Minecraft и выберите «Properties» (Свойства) в контекстном меню.
- В открывшемся окне перейдите на вкладку «Local Files» (Локальные файлы).
- Нажмите на кнопку «Verify Integrity of Game Files» (Проверить целостность файлов игры).
Проверка целостности файлов в системе Windows
Если у вас установлена версия Minecraft без использования лаунчера или Steam, вы можете проверить целостность файлов игры через системные инструменты.
- Откройте проводник и перейдите к папке, в которую установлена игра (обычно это C:Program FilesMinecraft).
- Правой кнопкой мыши щелкните на папке Minecraft и выберите «Properties» (Свойства) в контекстном меню.
- В открывшемся окне перейдите на вкладку «Tools» (Инструменты).
- Нажмите на кнопку «Check» (Проверить) рядом с пунктом «Error checking» (Проверка на ошибки).
- Дождитесь завершения процесса проверки и исправления ошибок.
После проверки целостности файлов игры попробуйте снова импортировать настройки Minecraft. Если ошибка все еще сохраняется, возможно, проблема не связана с целостностью файлов, и вам следует обратиться за дополнительной помощью.
Переустановите Minecraft и попробуйте импортировать настройки заново
Если у вас возникла ошибка при импорте настроек Minecraft, то одним из решений проблемы может быть переустановка игры и последующая попытка импортировать настройки заново. Это может помочь исправить возможные ошибки и проблемы с файлами настроек.
Вот пошаговая инструкция о том, как переустановить Minecraft и импортировать настройки заново:
- Перейдите в раздел «Панель управления» на вашем компьютере.
- Выберите «Программы» или «Программы и компоненты».
- Найдите Minecraft в списке установленных программ и выберите его.
- Щелкните правой кнопкой мыши на Minecraft и выберите «Удалить» или «Изменить/Удалить».
- Дождитесь завершения процесса удаления.
- Загрузите последнюю версию Minecraft с официального сайта и установите ее на ваш компьютер.
- Запустите Minecraft и войдите в свой аккаунт.
- Откройте меню настроек и найдите раздел «Импортировать настройки».
- Выберите файл с настройками, который вы хотите импортировать, и нажмите «ОК».
- Дождитесь окончания процесса импорта настроек.
После завершения всех этих шагов, вы должны снова иметь доступ к вашим настройкам в Minecraft. Если ошибка при импорте настроек все еще появляется, попробуйте проверить файлы настроек на наличие ошибок и повторите процесс импорта с другим файлом настроек, если это возможно.
Удалите конфликтующие моды или расширения
Одной из причин возникновения ошибки при импорте настроек Minecraft может быть конфликт между различными модификациями (модами) или расширениями. Конфликт возникает, когда два или более мода пытаются изменить одни и те же файлы или функции игры одновременно, что приводит к несовместимости между ними.
Для решения этой проблемы, вам следует удалить все конфликтующие моды или расширения из вашего клиента Minecraft. Выполните следующие шаги:
- Откройте папку, в которой установлен ваш клиент Minecraft.
- Перейдите в папку «mods» или «addons» (если такая папка существует).
- Пройдитесь по списку модов или расширений и удалите те, которые могут вызвать конфликты.
Если вы не уверены, какие моды или расширения могут вызывать конфликты, попробуйте удалить их по одному и запускайте игру после удаления каждого мода. Если после удаления конкретного мода или расширения ошибка при импорте настроек Minecraft исчезает, то знайте, что именно этот мод или расширение вызывал конфликт. В таком случае, вам придется принять решение либо оставить без установленного мода или расширения, либо найти его более совместимую версию.
По окончании удаления конфликтующих модов или расширений, вам следует перезапустить клиент Minecraft и попробовать импортировать настройки снова. В большинстве случаев, после удаления всех конфликтующих модов или расширений, ошибка при импорте настроек Minecraft исчезает и вы сможете успешно импортировать свои настройки.
Свяжитесь с разработчиками Minecraft для получения помощи
Если у вас возникла ошибка при импорте настроек Minecraft или вы столкнулись с любыми другими проблемами, связанными с игрой, вы можете обратиться за помощью к разработчикам Minecraft.
Официальный сайт Minecraft
Первым шагом является посещение официального сайта Minecraft. На сайте вы сможете найти множество полезной информации, форумы и обзоры, которые могут помочь вам решить проблему самостоятельно.
Официальный сайт Minecraft доступен по адресу: https://minecraft.net/
Создание тикета в поддержку Minecraft
Если проблема не решается самостоятельно, вы можете создать тикет в техническую поддержку Minecraft. Для этого вам потребуется пройти регистрацию на сайте.
- Перейдите на страницу поддержки Minecraft: https://help.minecraft.net/hc/en-us
- Нажмите на кнопку «Submit a request» (Отправить запрос).
- Выберите соответствующую категорию проблемы.
- Опишите проблему, с которой вы столкнулись, и предоставьте всю необходимую информацию.
- Нажмите на кнопку «Submit» (Отправить).
Связь с сообществом Minecraft
Альтернативным решением может быть обращение к сообществу Minecraft. Существуют форумы, группы в социальных сетях и другие платформы, где вы можете задать вопрос и получить помощь от опытных пользователей или модераторов.
Ниже представлены популярные платформы и ресурсы сообщества Minecraft:
- Официальный форум Minecraft: https://www.minecraftforum.net/
- Группа Minecraft на Reddit: https://www.reddit.com/r/Minecraft/
- Официальная страница Minecraft в Twitter: @Minecraft
Получение поддержки от Mojang Studios
Mojang Studios является разработчиком Minecraft, и вы также можете обратиться к ним непосредственно для получения помощи.
Вы можете связаться с Mojang Studios по следующим каналам:
- Официальный сайт Mojang Studios: https://www.mojang.com/
- Официальная страница Mojang Studios в Twitter: @Mojang
- Официальная страница Mojang Studios в Facebook: https://www.facebook.com/mojang/
Независимо от того, какой способ связи вы выберете, важно предоставить как можно больше информации о проблеме, чтобы разработчики Minecraft смогли помочь вам наиболее эффективно.
Проверьте доступность источника файлов настроек
Если вы столкнулись с ошибкой при импорте настроек Minecraft, вам следует проверить доступность источника файлов настроек, которые вы пытаетесь импортировать. Возможно, файлы отсутствуют, перемещены или не доступны по указанному пути.
Вот несколько шагов, которые помогут вам проверить доступность источника файлов настроек:
- Убедитесь, что файлы настроек Minecraft находятся в правильном месте. Проверьте указанный путь и удостоверьтесь, что файлы присутствуют и правильно названы.
- Проверьте права доступа к файлам настроек. Убедитесь, что у вас есть права на чтение и запись в указанной папке.
- Проверьте, не перемещались ли файлы настроек. Если вы переместили файлы или папки, убедитесь, что путь к ним в настройках Minecraft был обновлен соответствующим образом.
Если вы все проверили и файлы настроек находятся в правильном месте со всеми необходимыми правами доступа, попробуйте перезагрузить Minecraft и повторить попытку импорта настроек. В некоторых случаях простая перезагрузка может помочь устранить ошибку.
Если проблема не устраняется после выполнения всех указанных действий, возможно, проблема вызвана другими факторами, и вам следует обратиться за помощью к сообществу Minecraft или поисковым системам для получения более подробной информации и решений.
Восстановите системные настройки и перезагрузите компьютер
Если вы столкнулись с ошибкой при импорте настроек Minecraft и не можете выполнить операцию успешно, одним из возможных решений проблемы является восстановление системных настроек. Это может помочь избавиться от конфликтов или повреждений файлов, которые могут вызывать ошибку.
Шаг 1: Создайте точку восстановления
Перед восстановлением системных настроек рекомендуется создать точку восстановления. Это позволит вам вернуть систему к предыдущему состоянию, если после восстановления настройки не решат проблему или приведут к другим непредвиденным последствиям.
- Откройте меню «Пуск» и введите «Восстановление системы» в поле поиска. Выберите соответствующую опцию.
- В окне «Восстановление системы» нажмите на кнопку «Создать точку восстановления».
- Укажите название точки восстановления и нажмите «Создать».
Шаг 2: Восстановление системных настроек
После создания точки восстановления можно приступить к восстановлению системных настроек.
- Откройте меню «Пуск» и введите «Восстановление системы» в поле поиска. Выберите соответствующую опцию.
- В окне «Восстановление системы» выберете опцию «Восстановление системы» и нажмите «Далее».
- Выберите точку восстановления, созданную на предыдущем шаге, и нажмите «Далее».
- Подтвердите выбор точки восстановления и нажмите «Далее».
- Подтвердите, что вы желаете начать восстановление, и нажмите «Да».
- Дождитесь завершения процесса восстановления системы и перезагрузите компьютер.
Проверка результатов
После перезагрузки компьютера проверьте, решила ли восстановление системных настроек проблему с ошибкой при импорте настроек Minecraft. Попробуйте импортировать настройки еще раз. Если ошибка больше не возникает, значит, восстановление было успешным.
Однако, если после восстановления системных настроек проблема не была решена, возможно, причина кроется в других факторах, таких как поврежденные файлы игры или конфликты с другими программами. В таком случае, рекомендуется обратиться за помощью на официальный форум Minecraft или к службе поддержки разработчика игры.