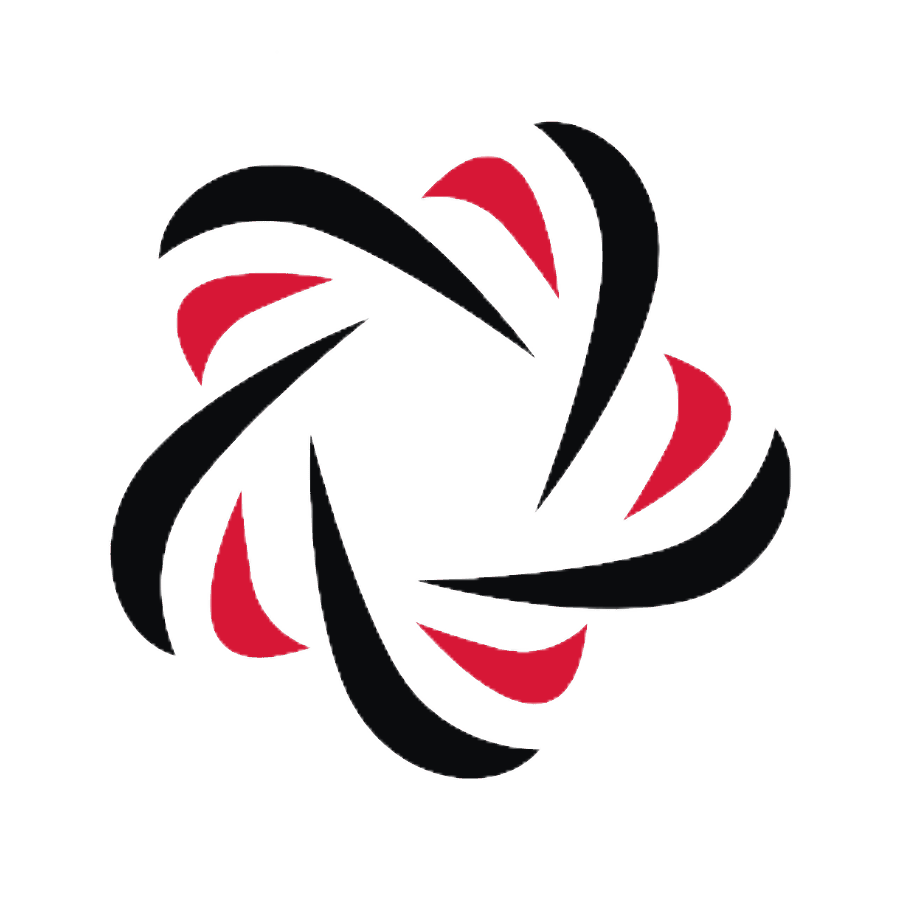Майнкрафт – популярная игра, которая позволяет игрокам строить и исследовать виртуальные миры в пиксельной графике. Если вы хостите свой собственный сервер Майнкрафт, то одним из важных аспектов является безопасность. Пароль на сервере играет ключевую роль в защите ваших данных и предотвращении несанкционированного доступа.
В этой статье мы расскажем вам, как поменять пароль на сервере Майнкрафт за несколько простых шагов. Мы приведем подробную инструкцию, которая поможет вам установить новый пароль и обеспечить безопасность вашего сервера.
Первым шагом является выбор нового пароля. Мы рекомендуем выбирать сложные пароли, состоящие из комбинации больших и маленьких букв, цифр и специальных символов. Такой пароль будет гораздо сложнее подобрать злоумышленникам.
Используйте прочные пароли, которые нельзя угадать. Не используйте простые комбинации, такие как «123456» или «password». Лучше всего использовать пароль, состоящий из случайной комбинации символов.
После выбора нового пароля необходимо перейти в файл конфигурации сервера Майнкрафт. Обычно этот файл называется «server.properties». Откройте файл в текстовом редакторе и найдите строку, содержащую пароль.
Установка сервера Minecraft
Существует несколько способов установки сервера Minecraft на ваш компьютер. В этом разделе мы рассмотрим два наиболее популярных метода: установку через официальный лаунчер и установку с помощью инсталлятора.
Установка через официальный лаунчер
Официальный лаунчер Minecraft — это официальное приложение, разработанное Mojang, которое позволяет загружать и играть в официальную версию Minecraft. Для установки сервера Minecraft через официальный лаунчер выполните следующие шаги:
- Зайдите на официальный сайт Minecraft и скачайте последнюю версию лаунчера для вашей операционной системы.
- Установите лаунчер, следуя инструкциям на экране.
- Запустите лаунчер и войдите в свою учетную запись Minecraft.
- В лаунчере перейдите во вкладку «Установки» и нажмите кнопку «Добавить новую установку».
- Выберите версию сервера Minecraft, которую вы хотите установить.
- Укажите путь к папке, где будет установлен сервер Minecraft.
- Нажмите кнопку «Создать» и дождитесь завершения установки.
- Запустите сервер Minecraft, следуя инструкциям в лаунчере.
Установка с помощью инсталлятора
Если вы не хотите использовать официальный лаунчер Minecraft, вы можете воспользоваться специальными инсталляторами, которые позволяют установить сервер Minecraft отдельно. Для установки сервера Minecraft с помощью инсталлятора выполните следующие шаги:
- Найдите и скачайте инсталлятор сервера Minecraft для вашей операционной системы.
- Запустите инсталлятор и следуйте инструкциям на экране.
- Укажите путь к папке, где будет установлен сервер Minecraft.
- Выберите версию сервера Minecraft, которую вы хотите установить.
- Дождитесь завершения установки.
- Запустите сервер Minecraft, следуя инструкциям, предоставленным инсталлятором.
После установки сервера Minecraft вы будете готовы приступить к настройке и игре на вашем собственном сервере. Удачной игры!
Загрузка и установка сервера Minecraft
1. Загрузка сервера
Первым шагом необходимо загрузить сервер Minecraft с официального сайта разработчиков.
- Откройте веб-браузер и перейдите на официальный сайт Minecraft.
- На главной странице найдите раздел загрузки сервера.
- Скачайте последнюю версию сервера Minecraft.
2. Установка сервера
После загрузки сервера необходимо установить его на вашем компьютере или на удаленном хостинге.
- Создайте папку на вашем компьютере или на хостинге, в которую будет установлен сервер.
- Распакуйте архив с сервером Minecraft в созданную папку.
3. Конфигурация сервера
После установки сервера необходимо настроить его для работы.
- Откройте папку с сервером Minecraft.
- Найдите файл server.properties и откройте его в текстовом редакторе.
- Отредактируйте параметры сервера, такие как название сервера, порт, максимальное количество игроков и т.д.
- Сохраните изменения и закройте файл server.properties.
4. Запуск сервера
После конфигурации сервера можно запустить его для игры с друзьями.
- Откройте командную строку или терминал на вашем компьютере/хостинге.
- Перейдите в папку, в которой установлен сервер Minecraft.
- Введите команду для запуска сервера, например:
java -Xmx1024M -Xms1024M -jar server.jar nogui - Дождитесь завершения запуска сервера.
5. Подключение к серверу
После успешного запуска сервера можно подключиться к нему из клиента Minecraft.
- Запустите клиент Minecraft на вашем компьютере.
- Выберите пункт «Мультиплеер» в меню игры.
- Нажмите кнопку «Добавить сервер» и введите данные сервера, такие как IP-адрес и порт.
- Нажмите кнопку «Готово» и выберите добавленный сервер из списка.
- Нажмите кнопку «Подключиться» и дождитесь установления соединения с сервером.
6. Настройка административных прав
Для управления сервером и изменения настроек необходимо настроить административные права.
| Команда | Описание |
|---|---|
| /op [имя_игрока] | Назначить игроку административные права. |
| /deop [имя_игрока] | Снять у игрока административные права. |
| /whitelist add [имя_игрока] | Добавить игрока в белый список. |
| /whitelist remove [имя_игрока] | Удалить игрока из белого списка. |
После выполнения этих шагов вы сможете наслаждаться игрой на вашем собственном сервере Minecraft и управлять им.
Конфигурация сервера Minecraft
1. server.properties
Файл server.properties — это основной файл конфигурации сервера Minecraft. В нем содержатся различные параметры, которые позволяют настроить работу сервера.
В файле server.properties вы можете изменить такие настройки, как режим игры, режим PvP, максимальное количество игроков, генерация мира, разрешение на использование летательных средств и многое другое.
Для применения изменений в server.properties, сервер Minecraft должен быть выключен.
2. Команды сервера
Сервер Minecraft также поддерживает использование команд для управления игровым процессом и изменения настроек. В основном, команды сервера используются для управления игроками и настройки параметров плагинов.
Некоторые из самых распространенных команд сервера Minecraft:
- /help — отображает список доступных команд
- /gamemode — изменяет режим игры
- /kick — исключает игрока с сервера
- /ban — блокирует доступ игрока к серверу
- /tp — телепортирует игрока в указанную координату
3. Плагины
Плагины — это дополнительные модификации, которые позволяют добавить новые функциональные возможности и изменить игровой процесс на сервере Minecraft.
Существует огромное количество плагинов для сервера Minecraft, от простых плагинов, добавляющих новые блоки и предметы, до сложных плагинов, позволяющих создавать свои собственные мини-игры.
Установка плагинов на сервер Minecraft обычно сводится к копированию файлов плагина в директорию сервера и изменению файла конфигурации.
4. Управление доступом
Сервер Minecraft предоставляет возможность настраивать доступ к серверу с помощью различных инструментов и плагинов.
Один из самых популярных инструментов для управления доступом на сервере Minecraft — это система прав доступа, которая позволяет назначать игрокам разные группы и настраивать их права.
Другой распространенный способ управления доступом — это использование плагинов, таких как Essentials или PermissionsEx.
5. Резервное копирование и обновление
Резервное копирование и обновление сервера Minecraft — это важные процессы для обеспечения безопасности данных и актуальности игрового процесса.
Регулярное резервное копирование файлов сервера позволяет сохранить игровые данные в случае сбоя или неправильных настроек.
Обновление сервера Minecraft важно для получения новых функций и исправления ошибок. Обычно обновление сервера состоит в замене файлов сервера на новые версии.
Изменение пароля на сервере Minecraft
Пароль на сервере Minecraft играет важную роль в обеспечении безопасности и защиты вашего аккаунта. Иногда пользователи хотят изменить свой пароль по разным причинам, например, если они забыли его или подозревают, что их учетная запись была скомпрометирована.
Шаг 1: Зайти в свою учетную запись Minecraft
Первым шагом для изменения пароля на сервере Minecraft является вход в свою учетную запись на сайте Minecraft.
После входа в свою учетную запись вы должны найти раздел «Настройки аккаунта» или что-то подобное, где вы сможете изменить свой пароль.
Шаг 2: Изменить пароль
В разделе «Настройки аккаунта» найдите опцию «Изменить пароль» или что-то подобное. Щелкните по этой опции, чтобы открыть страницу изменения пароля.
На странице изменения пароля вам нужно будет ввести свой старый пароль и новый пароль дважды для подтверждения.
Обязательно используйте надежный пароль, состоящий из разных типов символов и не использующий легко угадываемые комбинации.
После того, как вы введете свой старый и новый пароли, нажмите кнопку «Изменить пароль» или что-то подобное, чтобы завершить процесс изменения пароля.
Заключение
Теперь ваш пароль на сервере Minecraft был успешно изменен. Запомните свой новый пароль и обязательно сохраните его в безопасном месте.
Это все, что вам нужно знать, чтобы изменить пароль на сервере Minecraft. Помните, что регулярная смена пароля является хорошей практикой для обеспечения безопасности вашей учетной записи.
Вход в сервер Minecraft
Шаг 1: Запуск игры
Для того чтобы войти на сервер Minecraft, вам необходимо запустить игру. Для этого найдите ярлык игры на рабочем столе или в меню «Пуск», и дважды щелкните по нему. После запуска игры вы увидите экран загрузки.
Шаг 2: Выбор версии игры
На экране загрузки у вас будет предложено выбрать версию Minecraft. Выберите ту версию, которая совпадает с версией сервера, на который вы хотите войти. Обратите внимание, что некоторые сервера могут использовать определенные модификации и требовать соответствующих версий клиента игры.
Шаг 3: Вход на сервер
После выбора версии игры нажмите кнопку «Играть» для входа в главное меню игры. В главном меню вы увидите различные варианты игры, включая одиночную игру и многопользовательскую игру. Чтобы войти на сервер, выберите опцию «Мультиплеер».
Шаг 4: Добавление сервера
В меню «Мультиплеер» нажмите кнопку «Добавить сервер» для добавления сервера, на который вы хотите войти. В открывшемся окне введите IP-адрес сервера, а также его название (вы можете выбрать любое удобное для вас название).
Шаг 5: Подключение к серверу
После ввода IP-адреса и названия сервера нажмите кнопку «Готово». Вернитесь в меню «Мультиплеер» и выберите добавленный вами сервер из списка. Затем нажмите кнопку «Подключиться» для входа на выбранный сервер.
Шаг 6: Ввод пароля (если требуется)
Некоторые серверы Minecraft могут требовать ввода пароля для входа. Если сервер требует пароль, введите его в соответствующем поле и нажмите кнопку «Войти». Если сервер не требует пароля, вы будете автоматически подключены к нему.
Теперь вы успешно вошли на выбранный сервер Minecraft и можете наслаждаться игрой вместе с другими игроками!
Переход в настройки сервера Minecraft
Для изменения пароля на сервере Minecraft необходимо выполнить несколько простых шагов. Сначала вам потребуется перейти в настройки сервера Minecraft.
- Запустите игру Minecraft.
- На главном экране выберите раздел «Настройки».
- В меню настроек выберите вкладку «Сервер».
- Прокрутите список серверов и найдите нужный сервер, на котором вы хотите изменить пароль.
- Щелкните на названии сервера для его выбора.
Теперь вы находитесь в настройках выбранного сервера и можете продолжить процесс изменения пароля.
Настройка пароля сервера Minecraft
Пароль на сервере Minecraft — это важная составляющая безопасности вашего игрового мира. Защищенный паролем сервер позволит вам контролировать доступ к нему и предотвратить несанкционированный доступ.
Шаг 1: Подготовка
Перед настройкой пароля сервера Minecraft убедитесь, что у вас уже установлен сервер и вы имеете доступ к его файловой системе. Вам потребуется редактировать файл server.properties, который находится в папке сервера.
Шаг 2: Откройте файл server.properties
Откройте файл server.properties с помощью текстового редактора. Вам может потребоваться права администратора для доступа к этому файлу.
Шаг 3: Настройте пароль
Найдите параметр enable-rcon и установите его значение в true. Затем найдите параметр rcon.password и установите желаемый пароль для сервера.
Пример:
| Параметр | Значение |
|---|---|
| enable-rcon | true |
| rcon.password | ваш_пароль |
Шаг 4: Сохраните изменения
Сохраните внесенные изменения в файл server.properties и закройте его.
Шаг 5: Перезапустите сервер
Чтобы изменения вступили в силу, перезапустите сервер Minecraft. Теперь при подключении к серверу вам потребуется указать пароль.
Теперь вы знаете, как настроить пароль на сервере Minecraft и обеспечить безопасность своего игрового мира. Убедитесь, что ваш пароль надежен и не разглашайте его третьим лицам.
Сохранение нового пароля на сервере Minecraft
Шаг 1: Войдите в консоль сервера
Для того чтобы сохранить новый пароль на сервере Minecraft, вам необходимо войти в консоль сервера. Это можно сделать с помощью программы для удаленного доступа или через консольный клиент, предоставленный провайдером.
Шаг 2: Введите команду для смены пароля
После входа в консоль сервера вам необходимо ввести команду для смены пароля. Команда может зависеть от используемой серверной программы, но чаще всего она выглядит следующим образом:
- Введите команду «
/changepassword«. - Затем введите текущий пароль и нажмите Enter.
- После этого введите новый пароль и нажмите Enter.
- Подтвердите новый пароль, введя его еще раз, и нажмите Enter.
Теперь ваш новый пароль будет сохранен на сервере Minecraft.
Шаг 3: Проверьте новый пароль
Чтобы убедиться, что новый пароль был успешно сохранен, попробуйте зайти на сервер с использованием нового пароля. Если вы смогли успешно войти, значит, смена пароля прошла успешно.
Советы:
- Обязательно запомните новый пароль или сохраните его в надежном месте. В случае утери пароля восстановить доступ к серверу может быть сложно.
- Используйте надежные пароли, содержащие буквы разного регистра, цифры и специальные символы. Это поможет защитить ваш сервер от несанкционированного доступа.
Заключение
Сохранение нового пароля на сервере Minecraft невероятно важно для защиты вашего сервера от несанкционированного доступа. Следуйте приведенным выше шагам, чтобы убедиться, что ваш пароль надежно хранится и защищает ваш сервер.
Проверка нового пароля на сервере Minecraft
Каждый игрок сервера Minecraft должен заботиться о безопасности своего аккаунта и регулярно менять свой пароль. Проверка нового пароля на сервере Minecraft поможет вам убедиться, что ваш новый пароль работает корректно.
Шаг 1: Авторизация на сервере
Прежде всего, убедитесь, что у вас есть доступ к своему серверу Minecraft. Запустите клиент Minecraft и введите свои учетные данные (логин и старый пароль) для входа на сервер.
Шаг 2: Изменение пароля
После успешной авторизации откройте меню настроек и найдите раздел «Изменение пароля». Введите свой старый пароль и новый пароль, который вы хотите установить. Подтвердите новый пароль, введя его снова в соответствующее поле.
Шаг 3: Проверка нового пароля
Закройте меню настроек и проверьте новый пароль, попытавшись войти на сервер с использованием нового пароля. При этом обратите внимание на следующее:
- Убедитесь, что новый пароль работает и вы успешно авторизуетесь на сервере.
- Проверьте, что вы можете перемещаться по серверу, взаимодействовать с блоками и предметами.
- Убедитесь, что доступны все команды и права, которые ранее были у вас на сервере.
Если вы столкнулись с какими-либо проблемами во время проверки нового пароля, убедитесь, что правильно ввели новый пароль и попытайтесь снова. Если проблемы все равно не исчезают, обратитесь за помощью к администратору сервера.
Выход из сервера Minecraft
Когда игрок заканчивает игру или хочет выйти из определенного сервера в Minecraft, есть несколько способов, которые можно использовать для выхода из сервера. Вот несколько вариантов:
1. Использование команды /disconnect
Простейший способ покинуть сервер Minecraft — использовать команду /disconnect в чате игры. Введите эту команду, нажмите клавишу Enter, и вы будете перенаправлены обратно в главное меню игры.
2. Использование главного меню
В основном меню Minecraft есть кнопка «Выход», нажав на которую можно покинуть текущий сервер и вернуться в главное меню. Просто щелкните по кнопке «Выход» и вас перенаправят обратно.
3. Закрытие игры
Если вы хотите полностью выйти из Minecraft, то можно просто закрыть игру, нажав на кнопку «Закрыть» в правом верхнем углу окна игры. Однако, это не рекомендуется, если вы играете на многопользовательском сервере, так как вашего персонажа может оставить в игре, и вы не сможете управлять им до следующего входа.
Это некоторые из самых распространенных способов выхода из сервера Minecraft. Выберите подходящий для вас и продолжите свое приключение в Майнкрафт!