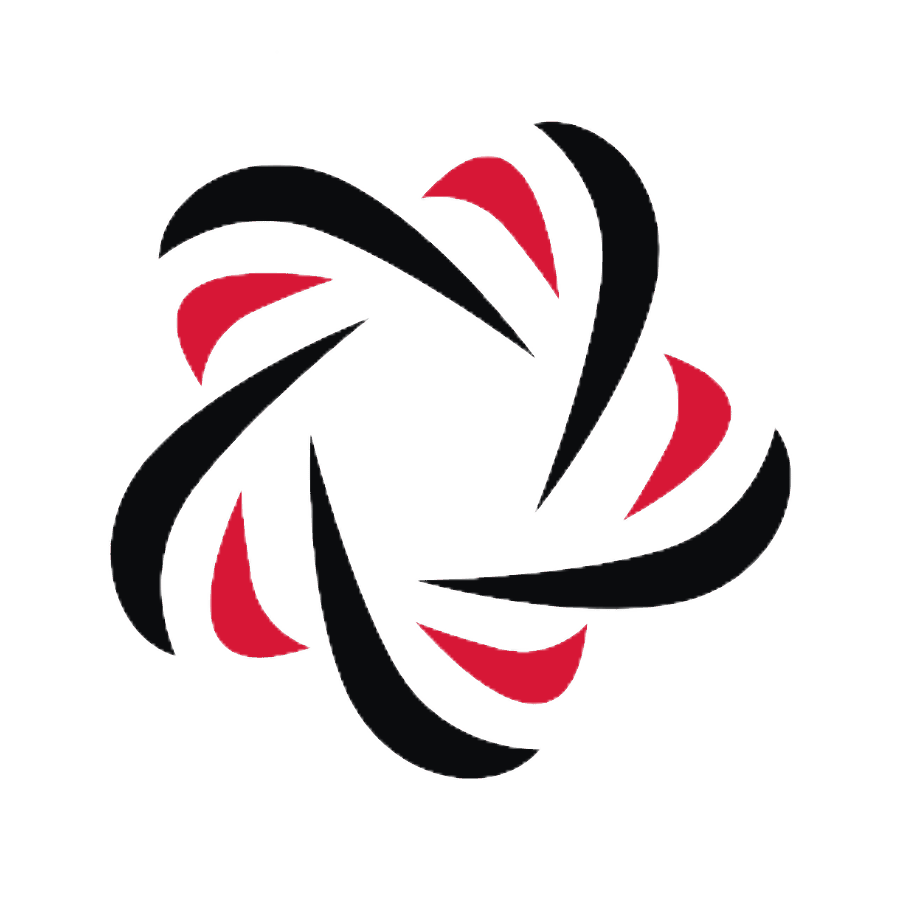Мinecraft — это популярная игра, в которой игроки могут строить свои миры и исследовать бескрайние ландшафты. Каждый игрок имеет свой инвентарь, в котором хранятся предметы и ресурсы, необходимые для выживания и развития. Но что происходит, когда игрок погибает или случайно умирает? Все вещи из инвентаря исчезают, и игроку приходится начинать с чистого листа.
Однако есть способ сохранить свой инвентарь автоматически, чтобы не потерять все свои ценные предметы. Для этого можно использовать команду «/gamerule keepInventory true». После активации этой команды, при смерти игрока все его вещи будут сохраняться в инвентаре, и он сможет вернуться к ним, не теряя прогресса и ресурсов.
Команда «/gamerule keepInventory true» позволяет не только сохранять инвентарь при смерти, но и дает игрокам возможность сохранить инвентарь при выходе из игры. Если вы играете в одиночный режим или на локальном сервере, и вам необходимо вернуться к своим вещам после перезагрузки или выхода из игры, эта команда будет крайне полезной.
Примечание: Включение автосохранения инвентаря может влиять на игровой процесс и сложность игры. Некоторые игроки предпочитают сохранять реалистичность и вызов, связанный с потерей вещей при смерти. Поэтому перед включением автосохранения убедитесь, что это решение подходит вам и вашему стилю игры.
Так что, если вы не хотите терять свои ценные предметы в Minecraft, активируйте команду «/gamerule keepInventory true» и наслаждайтесь сохранением вашего инвентаря при смерти и выходе из игры. Удачной игры!
Как включить автосохранение инвентаря в Minecraft?
Автосохранение инвентаря — это полезная функция, которая позволяет сохранять ваш текущий инвентарь в Minecraft, чтобы вы не потеряли все свои предметы при смерти или других непредвиденных ситуациях. Чтобы включить автосохранение инвентаря в игре, вам понадобится доступ к консоли команд или привилегии администратора.
Шаг 1: Открытие консоли команд
В зависимости от версии Minecraft и платформы, на которой вы играете, есть несколько способов открыть консоль команд. Ниже приведены некоторые из них:
- На ПК (Windows или Mac) нажмите клавишу T для открытия чата и введите команду
/или!. - На консолях (Xbox, PlayStation) используйте комбинацию кнопок, чтобы открыть консоль команд.
- На мобильных устройствах (Android или iOS) нажмите на значок «Настройки», затем перейдите во вкладку «Консоль команд».
Шаг 2: Включение автосохранения инвентаря
После открытия консоли команд введите следующую команду:
/gamerule keepInventory true
Эта команда включит автосохранение инвентаря. Теперь, когда вы умрете в игре, ваш инвентарь останется при вас, а не исчезнет.
Вы также можете использовать команду /gamerule keepInventory false, чтобы отключить автосохранение инвентаря, если вы вдруг захотите вернуться к стандартному поведению.
Дополнительные советы
Вот несколько дополнительных советов и подсказок, связанных с автосохранением инвентаря в Minecraft:
- Убедитесь, что у вас есть достаточно прав администратора или привилегий, чтобы использовать команды.
- Не забывайте периодически сохранять свой прогресс в игре, чтобы избежать потери данных.
- Используйте команды ответственно и не злоупотребляйте ими, чтобы сохранить честную игру.
Надеемся, что этот гайд поможет вам включить автосохранение инвентаря в Minecraft и обеспечит вам безопасность ваших предметов. Удачной игры!
Установка важного мода
Шаг 1: Загрузка мода
Первым шагом в установке важного мода для Minecraft является его загрузка с Интернета. Необходимо найти надежный источник, предлагающий скачать мод.
Шаг 2: Проверка совместимости
Прежде чем устанавливать мод, важно убедиться, что он совместим с вашей версией Minecraft. В описании мода на сайте разработчика обычно указаны совместимые версии игры.
Шаг 3: Автоматическая установка
Некоторые моды для Minecraft предлагают автоматическую установку. Для этого можно воспользоваться специальными программами, такими как Forge или Twitch App, которые упрощают процесс установки.
Шаг 4: Ручная установка
Если мод не предлагает автоматическую установку, его можно установить вручную. Для этого необходимо найти папку с установленной игрой Minecraft и скопировать файлы мода в папку «mods». После этого мод будет готов к использованию.
Шаг 5: Проверка установки
Чтобы убедиться, что мод успешно установлен, запустите игру Minecraft и проверьте наличие нового контента или функций, которые добавляет мод.
Готово!
Теперь вы знаете, как установить важный мод для Minecraft. Не забывайте следовать инструкциям от разработчиков модов и использовать только доверенные источники загрузки.
Правильная настройка автосохранения
Автосохранение инвентаря — это очень полезная функция, которая позволяет сохранять ваш инвентарь в Minecraft в случае смерти или выхода из игры. Чтобы правильно настроить автосохранение, следуйте следующим шагам:
1. Вход в режим одиночной игры или сервер
Прежде чем приступить к настройке автосохранения, вам нужно зайти в режим одиночной игры или на сервер Minecraft, на котором у вас есть административные привилегии.
2. Открытие меню настроек
После входа в игру, откройте меню настроек нажав клавишу «Esc» на клавиатуре. Вы должны увидеть различные вкладки и настройки.
3. Переход к настройкам автосохранения
В меню настроек выберите вкладку «Настройки мира» или «Настройки сервера» (в зависимости от того, в каком режиме вы находитесь). Здесь вы найдете различные настройки для вашего мира или сервера.
4. Активация автосохранения
Найдите опцию «Автосохранение» или «Auto Save» и установите ее значение в «Вкл» или «On». Это активирует автосохранение для вашего мира или сервера.
5. Настройка интервала автосохранения
Некоторые версии Minecraft позволяют вам настроить интервал автосохранения. Найдите опцию «Интервал автосохранения» или «Auto Save Interval» и установите нужное значение, например, каждые 5 минут или каждый час.
6. Сохранение настроек
После того, как вы настроили автосохранение и интервал сохранения, нажмите кнопку «Применить» или «Сохранить», чтобы сохранить ваши настройки. Теперь автосохранение будет активировано и будет работать в соответствии с вашими настройками.
При правильной настройке автосохранения вы можете быть уверены, что ваш инвентарь будет сохранен, даже если вы умрете или покинете игру. Это поможет вам избежать потери ценных предметов и сохранит ваши достижения в игре.
Создание нового мира в режиме «Творческий»
1. Запуск Minecraft
Для начала создания нового мира в режиме «Творческий» необходимо запустить игру Minecraft на вашем компьютере. Убедитесь, что у вас установлена последняя версия игры.
2. Выбор режима игры
После запуска игры откроется главное меню. В этом меню выберите кнопку «Играть» (Play) для перехода в раздел выбора режима игры.
В списке доступных режимов выберите режим «Творческий» (Creative). Этот режим позволяет вам свободно исследовать мир Minecraft, строить любые постройки и использовать все доступные блоки без ограничений.
3. Настройка нового мира
После выбора режима «Творческий» запустится окно создания нового мира. В этом окне вы можете настроить различные параметры нового мира, такие как его название, тип мира, вид покупается и т. д.
Выберите желаемые параметры и нажмите кнопку «Создать мир» (Create New World), чтобы создать новый мир в режиме «Творческий».
4. Игра в новом мире
После создания нового мира в режиме «Творческий» вы будете переведены в сам мир и сможете приступить к строительству или исследованию его территории.
В режиме «Творческий» у вас есть доступ ко всем видам блоков и предметов в игре, а также возможность летать и неограниченное количество ресурсов.
Используйте клавиши управления для перемещения, используйте мышь для взаимодействия с блоками и предметами, и создавайте уникальные строения и сценарии в своем мире Minecraft.
Использование команды для активации автосохранения
Автосохранение инвентаря в Minecraft позволяет игроку сохранить свои предметы и экипировку автоматически, чтобы они не потерялись при смерти или других ситуациях. Для включения автосохранения необходимо использовать специальную команду в игре.
Шаг 1: Открытие чата команд в игре
Чтобы использовать команду для активации автосохранения, необходимо открыть чат команд в игре. Для этого нажмите клавишу «T» (на английской раскладке) или «Й» (на русской раскладке). Откроется чат команд, в котором можно вводить различные команды.
Шаг 2: Ввод команды для активации автосохранения
Для активации автосохранения необходимо ввести следующую команду в чат команд в игре:
/gamerule keepInventory true
После ввода команды нажмите клавишу «Enter» или «Ввод» на клавиатуре. Команда будет выполнена и автосохранение инвентаря будет активировано.
Проверка работы автосохранения
Чтобы проверить, что автосохранение инвентаря работает, можно попробовать умереть или использовать команду /kill для себя. После смерти или использования команды /kill, вы возродитесь без потери предметов и экипировки, которые были в инвентаре на момент смерти или использования команды.
Теперь вы знаете, как использовать команду для активации автосохранения инвентаря в Minecraft. Это очень полезная функция, которая поможет избегать потери ваших ценных предметов при различных ситуациях в игре.
Проверка работы автосохранения
После включения автосохранения, игрок может проверить его работу, чтобы убедиться, что его инвентарь будет сохраняться автоматически.
Чтобы выполнить проверку, игрок может сделать следующее:
- Открыть свой инвентарь, нажав клавишу «E» на клавиатуре.
- Создать новый предмет или взять существующий предмет в инвентаре.
- Положить предмет в пустой предметный слот инвентаря.
- Закрыть инвентарь и открыть его снова.
- Убедиться, что предмет, который игрок положил в предметный слот, все еще находится там после перезагрузки инвентаря.
Если предмет, добавленный в предметный слот, остается на месте после перезагрузки инвентаря, значит, автосохранение инвентаря успешно включено и работает корректно.
Важно отметить, что автосохранение инвентаря сохраняет только содержимое инвентаря на момент его закрытия. Если игрок положит предмет в инвентарь после закрытия и перед перезагрузкой инвентаря, добавленный предмет не будет сохранен автоматически. Игрок должен закрыть инвентарь, чтобы сохранить все изменения в инвентаре.
Как использовать автосохранение в режиме «Выживание»
Автосохранение является очень полезной функцией в режиме «Выживание» в Minecraft. Оно позволяет вам сохранять прогресс в игре автоматически, чтобы избежать потери своих достижений из-за случайного завершения игры или других непредвиденных событий. В этой статье мы рассмотрим, как использовать автосохранение в режиме «Выживание».
Шаг 1: Открыть настройки игры
Первым шагом для включения автосохранения в режиме «Выживание» вам нужно открыть настройки игры. Для этого выберите опцию «Настройки» в главном меню игры.
Шаг 2: Найти раздел «Игра»
После открытия настроек, найдите раздел «Игра». Обычно он расположен в верхней части списка настроек.
Шаг 3: Включить автосохранение
В разделе «Игра» найдите опцию «Автосохранение» и переключите ее в положение «Вкл».
Шаг 4: Проверить настройки времени автосохранения
После включения автосохранения, убедитесь, что настройка времени автосохранения соответствует вашим предпочтениям. Вы можете выбрать частоту автосохранения, используя опцию «Интервал автосохранения».
Шаг 5: Продолжить игру
После включения автосохранения и проверки настроек, вы можете продолжить игру в режиме «Выживание». Теперь ваш прогресс будет автоматически сохраняться в фоновом режиме, обеспечивая безопасность вашего игрового процесса.
Не забывайте, что автосохранение может занять некоторое время и привести к лагам в игре, особенно если у вас большой мир или слабый компьютер. Рекомендуется регулярно сохранять игру вручную, чтобы избежать потери прогресса, особенно в случае проблем с автосохранением.
Советы по эффективному использованию автосохранения
Автосохранение инвентаря в Minecraft — это очень полезная функция, которая позволяет избежать потери ваших предметов в игре. Однако, чтобы воспользоваться этой функцией наиболее эффективно, следуйте следующим советам:
1. Устанавливайте короткий интервал автосохранения
При установке интервала автосохранения в короткий промежуток времени, вы будете более защищены от потери своих предметов. Рекомендуется установить интервал в 5-10 минут, чтобы быть уверенным, что ваши достижения будут сохранены.
2. Включите оповещения об автосохранении
Автосохранение может происходить без вас замечания во время игры. Чтобы быть увереным, что автосохранение прошло успешно, включите оповещения об автосохранении. Вы будете получать уведомления в чате о каждом сохранении, и это поможет вам быть уверенным, что ваши драгоценные предметы сохранены.
3. Проверяйте сохранения
Не полагайтесь только на автосохранение. Регулярно проверяйте свои сохранения, чтобы убедиться, что все предметы на месте. Иногда автосохранение может быть неполным или даже сбойным, поэтому дополнительная проверка сохранений — это хорошая практика, которая поможет вам сохранить свои достижения.
4. Используйте копии сохранений
Для дополнительной защиты важно иметь копии своих сохранений. Создавайте резервные копии своего сохранения на регулярной основе, чтобы, в случае потери, у вас была возможность восстановить свои предметы. Храните копии сохранений в отдельной папке или на внешнем накопителе для большей безопасности.
5. Избегайте сбоев в игре
Сбои в игре могут привести к потере ваших предметов, даже при использовании автосохранения. Чтобы избежать сбоев, рекомендуется установить последнюю стабильную версию игры, не использовать модификации, которые могут вызывать конфликты, и регулярно выполнять обновления игры и ваших модификаций.
Следуя этим советам, вы сможете эффективно использовать автосохранение и обезопасить свой инвентарь от потери.