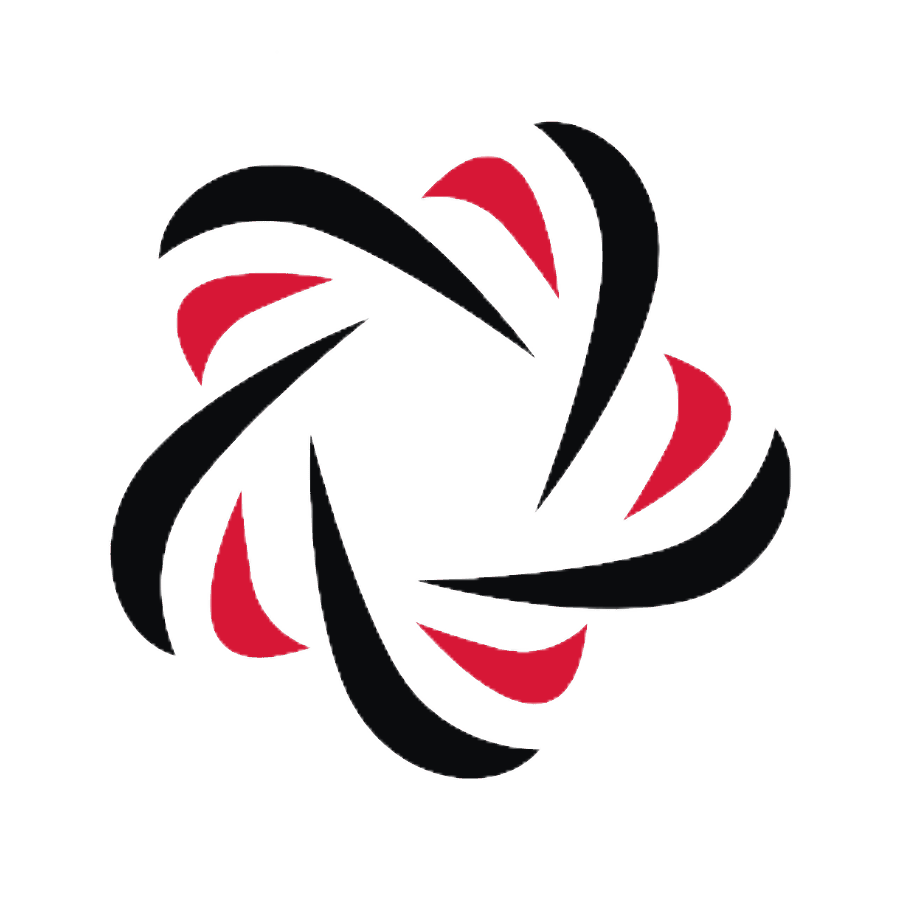Майнкрафт, одна из самых популярных игр всех времен, предоставляет игрокам возможность настраивать свой игровой опыт с помощью текстурных пакетов. С текстурными пакетами вы можете изменить внешний вид игры, добавив новые текстуры для блоков, предметов и персонажей.
В этой статье мы расскажем вам, как установить текстуры на Майнкрафт Windows 10 Edition. Следуйте нашей подробной инструкции, чтобы изменить внешний вид игры и создать уникальный игровой опыт.
Шаг 1: Скачайте текстурный пакет
Первым шагом для установки текстур на Майнкрафт Windows 10 Edition является скачивание текстурного пакета с Интернета. Существует множество веб-сайтов, предлагающих бесплатные текстурные пакеты для Майнкрафт, такие как Minecraft Texture Packs и Planet Minecraft. Выберите понравившийся текстурный пакет и нажмите на ссылку для его загрузки.
Примечание: Убедитесь, что скачиваете текстурный пакет, совместимый с Майнкрафтом Windows 10 Edition.
Совет: Внимательно читайте описание текстурного пакета, чтобы убедиться, что он совместим с вашей версией Майнкрафта, и соответствует вашим личным предпочтениям.
Установка Майнкрафт Windows 10 Edition
Шаг 1: Покупка и загрузка игры
Перед установкой Майнкрафт Windows 10 Edition необходимо приобрести и загрузить игру из Microsoft Store. Для этого выполните следующие действия:
- Откройте Microsoft Store на вашем устройстве Windows 10.
- В поисковой строке введите «Minecraft» и нажмите Enter.
- Выберите Майнкрафт Windows 10 Edition и нажмите кнопку «Получить/Установить».
- Дождитесь окончания загрузки и установки игры.
Шаг 2: Запуск игры и вход в учетную запись Minecraft
После установки Майнкрафт Windows 10 Edition вы можете запустить игру и войти в свою учетную запись Minecraft:
- Найдите ярлык Майнкрафт Windows 10 Edition и запустите игру.
- На главном экране игры нажмите кнопку «Войти» (или «Sign in»), расположенную в верхней части экрана.
- Введите свои учетные данные Minecraft (электронную почту и пароль) и нажмите кнопку «Войти» (или «Sign in»). Если у вас нет учетной записи Minecraft, вы можете создать ее бесплатно на официальном сайте.
- После успешного входа вы окажетесь в главном меню игры.
Шаг 3: Установка текстур на Майнкрафт Windows 10 Edition
После входа в игру вы можете установить текстуры на Майнкрафт Windows 10 Edition. Существует несколько способов установки текстур:
- Скачайте текстурпак с Интернета: найдите надежный источник текстурпаков и загрузите понравившийся текстурпак в формате .mcpack или .zip.
- Откройте Майнкрафт Windows 10 Edition и перейдите в настройки игры.
- В настройках игры выберите вкладку «Ресурспаки» (или «Resource packs»).
- Нажмите кнопку «Импортировать» (или «Import») и найдите загруженный текстурпак на вашем устройстве.
- Выберите текстурпак и нажмите кнопку «Готово» (или «Done»).
- Текстуры будут установлены и готовы к использованию в игре. Вы можете выбрать установленные текстуры в меню настроек игры и активировать их.
Теперь вы знаете, как установить Майнкрафт Windows 10 Edition и добавить текстуры для более увлекательного игрового опыта. Приятной игры!
Выбор и загрузка текстур
В текстуры представляют собой изображения, которые меняют внешний вид блоков, предметов и существ в игре. Установка текстур позволяет изменить визуальное оформление Майнкрафта и создать уникальный игровой опыт.
Перед выбором и загрузкой текстур необходимо соблюдать несколько важных моментов:
1. Проверьте совместимость
Установка текстур должна быть совместима с версией игры. Если вы используете Майнкрафт Windows 10 Edition, убедитесь, что выбранная текстура совместима с данной версией.
2. Проверьте разрешение
Текстуры имеют различное разрешение, и оно должно соответствовать параметрам вашего компьютера. Высокоразрешенные текстуры могут вызвать замедление работы игры, если ваш компьютер не соответствует минимальным требованиям.
3. Выберите надежные источники
Выбирайте текстуры только с проверенных источников, чтобы избежать вирусов и других проблем. Одним из надежных источников является официальный сайт Minecraft, где представлены текстуры, созданные разработчиками игры.
4. Загрузите текстуры
После выбора подходящих текстур перейдите на сайт или страницу с загрузкой и нажмите кнопку «Скачать». Сохраните файл .zip или .rar на компьютер.
5. Откройте папку с игрой
Для установки текстур необходимо открыть папку с установленной игрой. Обычно путь к папке имеет следующий вид: C:Users[имя пользователя]AppDataLocalPackagesMicrosoft.MinecraftUWP_[случайная последовательность символов]LocalStategamescom.mojang
6. Создайте папку для текстур
В папке с игрой создайте новую папку с названием «resource_packs» (без кавычек), если такая папка уже отсутствует.
7. Распакуйте архив с текстурами
Откройте архив с загруженными текстурами и скопируйте все его содержимое в папку «resource_packs», которую вы создали на этапе 6.
8. Включите текстуры в игре
После того, как текстуры скопированы в папку с игрой, откройте Майнкрафт Windows 10 Edition и зайдите в настройки. Перейдите в раздел «Пакеты ресурсов» и выберите скачанные текстуры из списка. Нажмите кнопку «Применить».
Теперь вы готовы наслаждаться новым визуальным оформлением игры с установленными текстурами.
Разархивирование текстур
Для установки текстур в Minecraft Windows 10 Edition необходимо разархивировать загруженные текстурные пакеты. В этом разделе будет показано, как разархивировать текстуры с помощью стандартных средств операционной системы Windows.
Шаг 1: Загрузка текстурного пакета
Сначала необходимо найти и загрузить желаемый текстурный пакет. Вы можете найти множество текстурных пакетов на различных сайтах, специализирующихся на ресурсах для Minecraft.
Шаг 2: Разархивация текстур
- Найдите загруженный текстурный пакет на вашем компьютере.
- Щелкните правой кнопкой мыши по файлу пакета и выберите «Извлечь все» из контекстного меню.
- Укажите место для сохранения разархивированной папки с текстурами.
- Нажмите кнопку «Извлечь».
Шаг 3: Перенос текстур в папку Minecraft
После разархивации текстур вам нужно перенести их в папку Minecraft для установки.
- Откройте проводник и перейдите по следующему пути: %appdata%/.minecraft
- Откройте папку «resourcepacks».
- Перетащите разархивированную папку с текстурами в папку «resourcepacks».
Теперь текстурный пакет будет доступен в меню настроек Minecraft Windows 10 Edition. Вы сможете выбрать его и активировать для использования в игре.
Вот и все! Теперь вы знаете, как разархивировать текстурные пакеты и установить их в Minecraft Windows 10 Edition.
Поиск папки с текстурами
Прежде чем установить новые текстуры в Майнкрафт Windows 10 Edition, вам необходимо найти папку, в которой хранятся текущие текстуры игры. Выполните следующие шаги:
- Откройте проводник. Нажмите на значок «Проводник» на панели задач или нажмите клавишу Windows + E.
- Перейдите в папку «%appdata%». В адресной строке проводника введите «%appdata%» (без кавычек) и нажмите Enter. Вы должны попасть в папку Roaming.
- Откройте папку .minecraft. В папке Roaming найдите папку .minecraft и откройте ее.
- Найдите папку «resourcepacks». В папке .minecraft найдите папку «resourcepacks» и откройте ее. В этой папке хранятся все существующие текстуры в формате ZIP.
Теперь вы нашли папку, в которой хранятся текстуры Майнкрафт Windows 10 Edition. Вы можете добавлять новые текстуры в эту папку или заменять уже существующие файлы.
Установка текстур
Шаг 1: Выбор текстур
Перед установкой текстур в Minecraft Windows 10 Edition вам потребуется выбрать подходящие текстуры. Вы можете найти их на различных ресурсах для загрузки текстур, таких как сайт Planet Minecraft или CurseForge.
Шаг 2: Загрузка текстур
После того, как вы выбрали желаемые текстуры, загрузите их на свой компьютер. Обычно текстуры представлены в виде .zip или .rar архива. Распакуйте архив, чтобы получить доступ к файлам текстур.
Шаг 3: Открытие папки с текстурами
Откройте проводник на вашем компьютере и перейдите в папку с игрой Minecraft Windows 10 Edition. По умолчанию она находится в следующем пути:
C:ПользователиВаше_имя_пользователяAppDataLocalPackagesMicrosoft.MinecraftUWP_8wekyb3d8bbweLocalStategamescom.mojang
esource_packs
Шаг 4: Установка текстур
Скопируйте или перетащите файлы текстур из распакованной папки в папку «resource_packs», которую вы открыли на предыдущем шаге. Обратите внимание, что каждая текстура должна находиться в отдельной папке, чтобы быть правильно установленной.
Шаг 5: Включение текстур в игре
Откройте игру Minecraft Windows 10 Edition и перейдите в настройки. Затем выберите раздел «Ресурсы пакеты» и найдите установленные текстуры в списке доступных для выбора. Выберите желаемые текстуры и нажмите «Готово», чтобы применить изменения.
Шаг 6: Проверка текстур
Перезапустите игру Minecraft Windows 10 Edition, чтобы применить установленные текстуры. Теперь вы можете наслаждаться игрой с новыми визуальными эффектами, предоставляемыми текстурами.
Поздравляю, вы успешно установили текстуры в Minecraft Windows 10 Edition!
Проверка установки
Шаг 1: Запуск игры
Чтобы убедиться, что текстуры успешно установлены, необходимо запустить игру Minecraft Windows 10 Edition. Откройте лаунчер Minecraft и войдите в свою учетную запись.
Шаг 2: Выбор мира
Выберите мир, в котором вы хотите проверить установку текстур. Это может быть как существующий мир, так и новый мир.
Шаг 3: Открытие настроек
Чтобы открыть настройки игры, нажмите клавишу Esc на клавиатуре или щелкните на значок «Настройки» (шестеренка) в правом нижнем углу экрана.
Шаг 4: Переход в настройки текстур
В настройках игры найдите раздел «Текстуры» и щелкните на него. Это откроет меню выбора текстур.
Шаг 5: Поиск установленных текстур
В меню выбора текстур вы должны увидеть список всех установленных текстур. Прокрутите список в поисках установленных вами текстур паков. Если видите нужные вам текстуры, значит, они установлены и готовы к использованию.
Шаг 6: Выбор текстур
Выберите нужные текстуры, щелкнув по ним. Они будут подсвечены или отмечены галочкой. Если всё выполнено правильно, выбранные текстуры должны примениться к миру.
Шаг 7: Проверка в игре
Вернитесь в игру и посмотрите, как изменились текстуры в выбранном мире. Если текстуры успешно установлены, вы должны заметить изменения внешнего вида блоков, предметов и других объектов в игре.
Если установленные текстуры не отображаются, возможно, есть проблема с установкой или выбором текстур. В этом случае снова пройдите по предыдущим шагам и убедитесь, что все действия выполнены правильно.
Использование текстур в игре
Текстуры в игре Minecraft Windows 10 Edition позволяют изменить внешний вид блоков, предметов, мобов и других элементов игрового мира. Игроки могут добавлять свои собственные текстуры или использовать текстуры, созданные сообществом. Использование текстур позволяет изменить атмосферу игры и создать уникальный игровой опыт.
Установка текстур
Для установки текстур на Minecraft Windows 10 Edition необходимо выполнить следующие шаги:
- Скачайте текстуры, которые вы хотите использовать. Обычно текстуры предоставляются в виде ZIP-файлов.
- Откройте папку с игрой Minecraft Windows 10 Edition. Обычно она находится в папке «C:Users<ваше имя пользователя>AppDataLocalPackagesMicrosoft.MinecraftUWP_8wekyb3d8bbweLocalStategamescom.mojang» (где «<ваше имя пользователя>» — имя вашего пользователя на компьютере).
- В папке игры откройте папку «resource_packs». Если папки нет, создайте ее.
- Распакуйте скачанный ZIP-файл с текстурами в папку «resource_packs». После распаковки в папке должны появиться файлы с расширением «.mcpack» или «.zip».
Активация текстур
После установки текстур их необходимо активировать в игре:
- Запустите игру Minecraft Windows 10 Edition.
- В главном меню игры выберите «Настройки».
- В настройках выберите раздел «Глобальные ресурсы».
- Нажмите кнопку «Активировать» рядом с установленными текстурами.
Использование текстур
После активации текстур они будут применены в игре. Внешний вид блоков, предметов, мобов и других элементов игрового мира будет изменен согласно выбранным текстурам.
Использование текстур в игре Minecraft Windows 10 Edition позволяет индивидуализировать игровой опыт и создать уникальное визуальное впечатление.
| Преимущества использования текстур: | Недостатки использования текстур: |
|---|---|
|
|
Удаление текстур
Удаление текстур в Minecraft Windows 10 Edition достаточно простое и не требует особых навыков или программных инструментов.
Чтобы удалить текстуры, выполните следующие шаги:
Шаг 1: Запустите Minecraft
Откройте лаунчер Minecraft Windows 10 Edition и войдите в свой аккаунт.
Шаг 2: Откройте настройки
Кликните по иконке шестеренки, расположенной в правом нижнем углу главного меню, чтобы открыть настройки.
Шаг 3: Откройте раздел «Ресурспаки»
В меню настроек выберите раздел «Ресурспаки».
Шаг 4: Удалите текстуры
Выберите текстуру, которую вы хотите удалить, и кликните по кнопке «Удалить».
Подтвердите удаление, если появится соответствующее сообщение.
После выполнения этих шагов выбранная текстура будет удалена, и оригинальные текстуры Minecraft будут восстановлены.