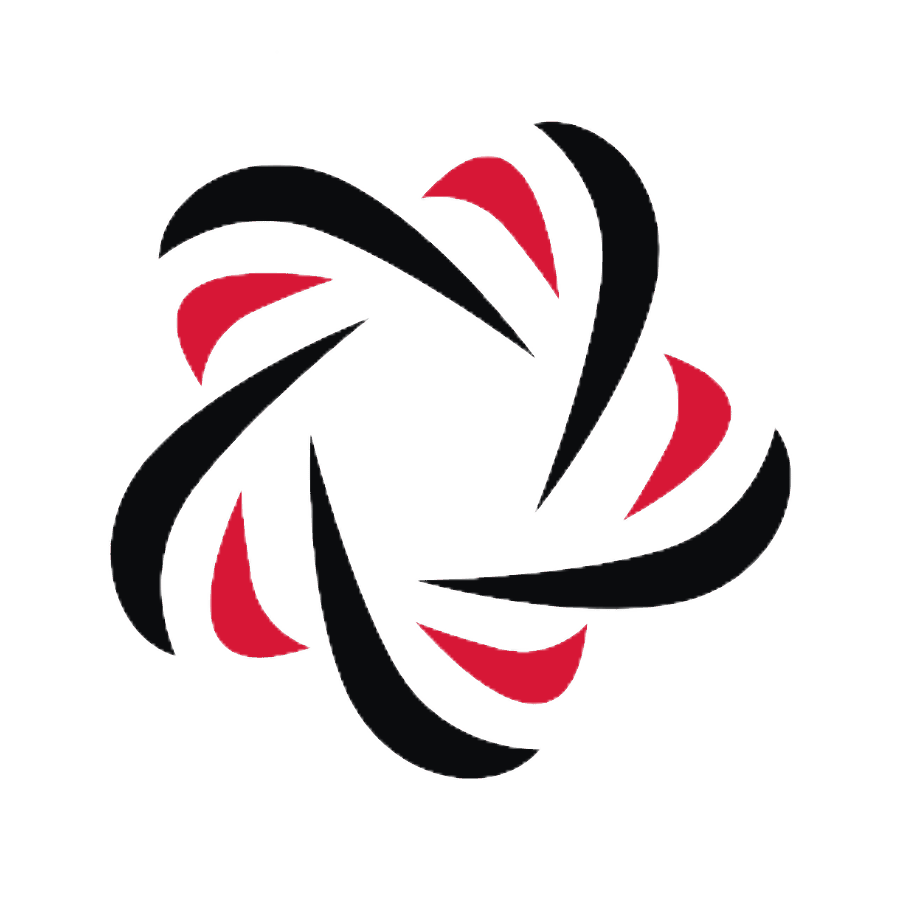Если вы являетесь поклонником Minecraft, то наверняка слышали о Minecraft Forge — инструменте, позволяющем устанавливать и создавать различные модификации для игры. Однако процесс установки может показаться немного сложным для новичков. В этом подробном руководстве мы расскажем вам, как установить Minecraft Forge на ваш лицензионный Minecraft и наслаждаться всеми преимуществами модификаций.
Первым шагом является загрузка и установка самого Minecraft Forge. Посетите официальный сайт Minecraft Forge и найдите раздел загрузок. Выберите версию Forge, соответствующую вашему игровому клиенту, и нажмите на ссылку для загрузки. Сохраните файл установки в удобное для вас место на компьютере.
После того, как файл установки загружен, откройте его и следуйте инструкциям мастера установки. Обычно вам будет предложено выбрать каталог, в который нужно установить Minecraft Forge. Убедитесь, что путь указан к вашему лицензионному Minecraft, и нажмите кнопку «Установить».
После завершения установки вам нужно запустить Minecraft Launcher. В лаунчере выберите профиль, соответствующий установленному Forge, и нажмите кнопку «Играть». Теперь вы можете наслаждаться всеми возможностями модификаций, доступных с помощью Minecraft Forge.
Как скачать и установить Minecraft Forge?
Minecraft Forge — это инструмент, который позволяет устанавливать и использовать моды в Minecraft. Чтобы установить Minecraft Forge на лицензионную версию Minecraft, следуйте следующим шагам:
Шаг 1: Скачайте установщик Minecraft Forge
Первым шагом является загрузка установщика Minecraft Forge. Посетите официальный сайт Minecraft Forge и найдите последнюю версию для вашей версии Minecraft.
Скачать установщик можно поэтой ссылке. Убедитесь, что вы загружаете файл, соответствующий вашей версии Minecraft.
Шаг 2: Запустите установщик
После загрузки установщика, найдите его файл в папке загрузок на вашем компьютере. Затем щелкните правой кнопкой мыши на файле и выберите «Запустить от имени администратора».
Установщик Minecraft Forge откроется и попросит вас выбрать директорию, в которую будет установлен Minecraft Forge. Оставьте эту директорию по умолчанию и нажмите кнопку «Установить».
Шаг 3: Установите Minecraft Forge
После нажатия кнопки «Установить», установщик Minecraft Forge начнет процесс установки. Он скопирует необходимые файлы в выбранную директорию.
По завершении установки, установщик отобразит сообщение об успешной установке Minecraft Forge.
Шаг 4: Запустите Minecraft с установленным Forge
Теперь, когда Minecraft Forge установлен, вы можете запустить Minecraft и выбрать «Minecraft Forge» в качестве профиля для запуска.
После запуска игры с установленным Forge вы сможете устанавливать и использовать моды, совместимые с Minecraft Forge.
Поздравляю! Вы успешно установили Minecraft Forge на лицензионный Minecraft и готовы начать использовать моды в игре.
Как проверить, является ли Minecraft лицензионным?
Чтобы определить, является ли ваш экземпляр Minecraft лицензионным, можно воспользоваться несколькими доступными методами. Ниже приведены несколько способов проверить, является ли у вас лицензионная копия игры:
1. Проверка наличия лицензионного аккаунта
При запуске игры Minecraft вам потребуется войти в свой аккаунт. Если у вас есть лицензионная копия игры, у вас должен быть официальный аккаунт Minecraft, который вы можете использовать для входа.
2. Проверка статуса аккаунта
Вы можете проверить статус вашего аккаунта посредством входа на официальный сайт Minecraft и войдя в свою учетную запись. Если ваш аккаунт отображается как лицензионный, значит у вас есть лицензионная копия игры.
3. Проверка папки с игрой
Вы можете проверить, где находятся файлы игры на вашем компьютере. Если игра установлена в стандартной директории, она, скорее всего, является лицензионной.
- На Windows: UsersИмя_пользователяAppDataRoaming.minecraft
- На macOS: /Users/Имя_пользователя/Library/Application Support/minecraft
- На Linux: /home/Имя_пользователя/.minecraft
4. Проверка источника загрузки
Если вы приобрели Minecraft с официального сайта разработчика, то ваша копия является лицензионной. Если вы скачали игру с другого источника, есть риск того, что она может быть пиратской копией.
5. Проверка цены покупки
Лицензионная копия Minecraft имеет определенную цену. Если вы приобрели игру по ее официальной цене у официальных продавцов, то вы, скорее всего, владеете лицензионной копией.
Учтите, что взломанные или пиратские версии игры Minecraft нарушают авторские права и законодательство. Игра в пиратскую версию также может быть меньше стабильной и безопасной, чем лицензионная.
Как обновить Minecraft до последней версии?
Майнкрафт — это популярная игра, которая постоянно обновляется и получает новые функции, исправления ошибок и улучшения. Чтобы насладиться всеми новыми возможностями, вы должны обновить свою версию Minecraft до последней доступной.
Шаг 1: Запустите лаунчер Minecraft
Перед обновлением Minecraft вам необходимо запустить официальный лаунчер игры. Этот лаунчер позволяет вам управлять установленными версиями Minecraft и применять обновления.
Шаг 2: Проверьте наличие обновлений
После того, как лаунчер загрузится, вы увидите список доступных версий Minecraft. Рядом с текущей установленной версией должна быть указана кнопка «Обновить» или что-то подобное. Нажмите на эту кнопку, чтобы проверить наличие обновлений для вашей версии Minecraft.
Шаг 3: Загрузка и установка обновления
Если для вашей версии Minecraft доступно обновление, лаунчер начнет загрузку этого обновления. Это может занять некоторое время, в зависимости от скорости вашего интернет-соединения. Как только загрузка завершится, лаунчер автоматически установит обновление.
Шаг 4: Запуск обновленной версии Minecraft
После установки обновления вы можете запустить обновленную версию Minecraft, выбрав соответствующую версию в лаунчере. Обновленная версия Minecraft будет содержать все новые возможности и исправления ошибок, доступные в последней версии.
Теперь вы знаете, как обновить Minecraft до последней версии и наслаждаться всеми новыми функциями и улучшениями. Помните, что регулярное обновление вашей игры поможет вам получить лучший игровой опыт и избежать проблем, связанных с устаревшими версиями.
Где найти и скачать Minecraft Forge?
Для того чтобы установить Minecraft Forge на лицензионный Minecraft, вам необходимо скачать соответствующую версию Minecraft Forge. Вот несколько ресурсов, где вы можете найти и скачать Minecraft Forge:
-
Официальный сайт Minecraft Forge
На официальном сайте Minecraft Forge вы можете найти последнюю версию Minecraft Forge для загрузки. Перейдите на https://files.minecraftforge.net/ и найдите раздел «Downloads».
-
Страницы загрузки на CurseForge и GitHub
На сайтах CurseForge и GitHub также можно найти и скачать Minecraft Forge. Они предоставляют различные версии и варианты загрузки, поэтому вы можете выбрать наиболее подходящую версию.
CurseForge: https://www.curseforge.com/minecraft/mc-mods
После того, как вы найдете и скачаете подходящую версию Minecraft Forge, вы можете перейти к следующему шагу установки.
Как установить Minecraft Forge в лицензионный Minecraft?
Для установки Minecraft Forge в лицензионный Minecraft следуйте этим простым шагам:
- Скачайте последнюю версию Minecraft Forge с официального сайта.
- Откройте скачанный файл .jar и выберите опцию «Install Client».
- Запустите Minecraft Launcher и выберите установленный профиль Forge.
- Нажмите кнопку «Play» и дождитесь загрузки Minecraft с установленным Forge.
После завершения этих шагов у вас будет установлен Minecraft Forge в лицензионный Minecraft. Вы можете скачивать и устанавливать моды, которые требуют Forge, и наслаждаться новыми возможностями и контентом.
Как проверить успешность установки Minecraft Forge?
После установки Minecraft Forge на ваш лицензионный Minecraft, можно проверить успешность установки следующими шагами:
Шаг 1: Запустите игру
Откройте лаунчер Minecraft и выберите профиль, на котором установлен Minecraft Forge. Нажмите кнопку «Play» (играть), чтобы запустить игру.
Шаг 2: Проверьте наличие Forge в игре
После загрузки игры откройте главное меню Minecraft. Если установка прошла успешно, вы должны увидеть надпись «Minecraft Forge» или «Forge» где-то на экране. Обратите внимание на наличие этого текста или значка, чтобы удостовериться в успешной установке.
Шаг 3: Проверьте наличие Forge-модов
Если вы хотите убедиться, что Minecraft Forge работает правильно, проверьте наличие установленных модов, использующих Forge. Зайдите в меню «Настройки модов» в игре и убедитесь, что у вас есть список модов, которые требуют Minecraft Forge для работы.
Шаг 4: Проверьте ошибки
Если Minecraft Forge не работает должным образом, могут возникнуть ошибки при запуске игры или при загрузке модов. Проверьте лог-файлы в папке игры, чтобы найти ошибки и остановки. Если вы заметили ошибки, попробуйте переустановить Minecraft Forge или проверить совместимость модов и версии Minecraft.
Запомните, что успешная установка Minecraft Forge позволит вам использовать большое количество модов и расширений, которые не совместимы с базовой версией игры. Также не забудьте обновлять Minecraft Forge при выходе новых версий, чтобы иметь доступ к последним функциям и исправлениям ошибок.
Как запустить Minecraft с установленным Minecraft Forge?
После успешной установки Minecraft Forge на ваш лицензионный Minecraft, вы можете запустить игру с установленным модом. Вот инструкции по запуску Minecraft с установленным Minecraft Forge.
Шаг 1: Запуск Minecraft Launcher
Запустите Minecraft Launcher, кликнув дважды по ярлыку на рабочем столе или в меню «Пуск».
Шаг 2: Выбор профиля
В Minecraft Launcher выберите установленный профиль, соответствующий Minecraft Forge. Обычно это профиль с названием «Forge». Если у вас есть несколько профилей, выберите тот, у которого указано «Forge» в имени.
Шаг 3: Запуск Minecraft
Нажмите кнопку «Play» на Minecraft Launcher, чтобы запустить игру. Minecraft запустится с установленным Minecraft Forge. Вы увидите окно загрузки, а затем появится экран главного меню Minecraft.
Если вы устанавливали моды для Minecraft Forge, вы сможете увидеть их в разделе «Mods» в главном меню Minecraft. Вы можете активировать или деактивировать установленные моды, чтобы они отображались или скрывались в игре.
Теперь вы можете наслаждаться игрой Minecraft со всеми установленными модами, расширениями и возможностями, предоставляемыми Minecraft Forge.
Как удалить Minecraft Forge и вернуть лицензионный Minecraft?
Многие игроки Minecraft иногда хотят удалить установленный Minecraft Forge и вернуться к оригинальной лицензионной версии игры. В этом руководстве описывается процесс удаления Minecraft Forge и восстановления игры в исходное состояние.
Шаг 1: Откройте папку Minecraft
Перед удалением Minecraft Forge необходимо открыть папку с установленной игрой Minecraft. Откройте проводник и введите следующий путь в адресной строке:
%appdata%/.minecraft
Шаг 2: Удалите файлы Minecraft Forge
После открытия папки .minecraft найдите и удалите следующие файлы и папки, связанные с Minecraft Forge:
- mods: это папка, где хранятся все моды, установленные с помощью Minecraft Forge. Удалите эту папку, чтобы удалить все моды;
- libraries: это папка, где хранятся библиотеки, которые использует Minecraft Forge. Удалите эту папку, чтобы удалить все связанные с Minecraft Forge библиотеки;
- versions: это папка, где хранятся различные версии Minecraft. Удалите папку, связанную с установленной версией Minecraft Forge;
- modpack.jar (или аналогичный файл): это файл, который использовался при установке Minecraft Forge. Удалите этот файл, чтобы удалить Minecraft Forge;
Шаг 3: Запустите оригинальный лаунчер Minecraft
После удаления файлов Minecraft Forge можно перейти к запуску оригинального лаунчера Minecraft. Откройте лаунчер и войдите в свою учетную запись лицензионного пользователя Minecraft.
Шаг 4: Загрузите и установите необходимую версию Minecraft
Если удаленные файлы включали папку versions, то возможно придется загрузить и установить нужную версию Minecraft заново. Откройте лаунчер, нажмите на кнопку «Управление версиями» или «Версии» и выберите версию, которую вы хотите установить. Затем нажмите «Сохранить» или «Ок», чтобы установить версию.
После завершения этого процесса вам следует иметь чистую, лицензионную версию Minecraft без Minecraft Forge. Теперь вы можете наслаждаться игрой без модов или установить другой мод отличный от Minecraft Forge.