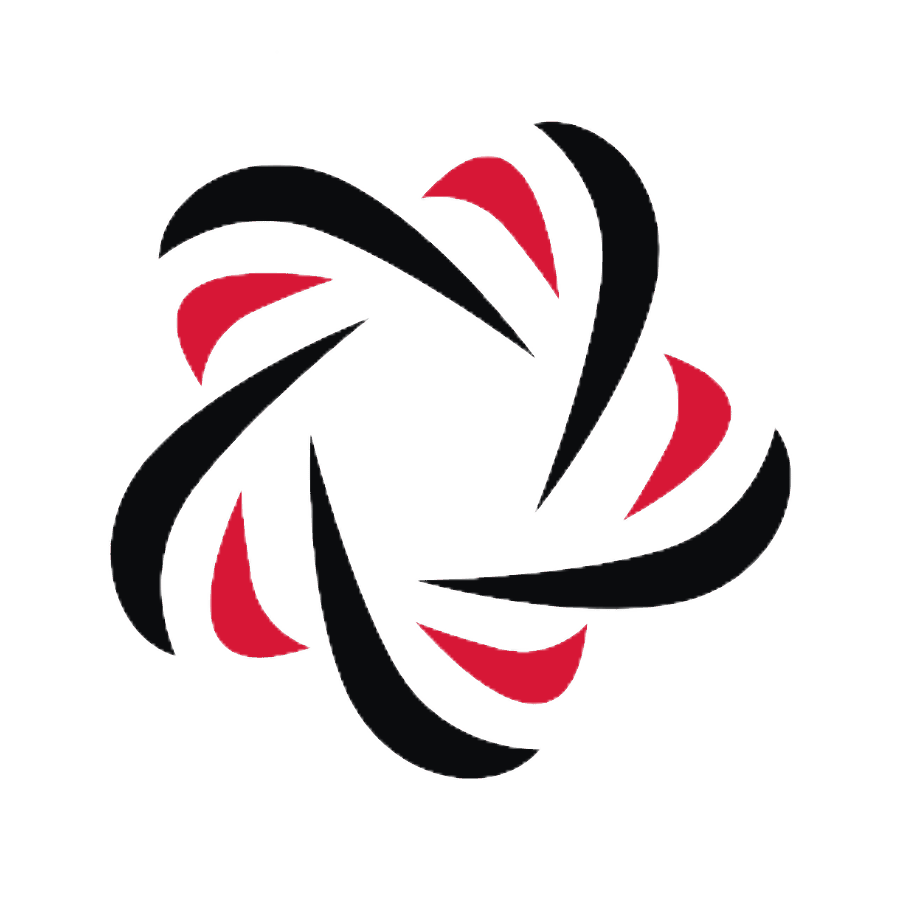Если вы хотите погрузиться в мир модификаций и насладиться новыми возможностями в игре, то установка FML Forge на ваш клиент — первый и необходимый шаг. FML Forge — это инструмент, который обеспечивает совместимость модификаций и позволяет вам играть на сервере с модами.
Прежде чем начать процесс установки, вам потребуется скачать несколько файлов: FML Forge и моды, которые вы хотите использовать. Вы можете найти их на официальных сайтах или на специализированных форумах.
После того, как вы скачали необходимые файлы, следуйте инструкциям ниже:
- Откройте загрузчик Minecraft и выберите опцию «Запустить с фабричными установками». Это позволит вам использовать FML Forge.
- Найдите папку с клиентом Minecraft на вашем компьютере. Обычно она находится в папке «AppData» или «Roaming».
- Откройте папку с версиями Minecraft и найдите папку соответствующую вашей установленной версии Minecraft (например, «1.16.5»).
- Создайте внутри папки с версиями Minecraft папку с именем «mods». Эта папка позволит вам устанавливать и хранить моды для вашего клиента.
- Скопируйте скачанные файлы FML Forge и моды в папку «mods».
- Запустите Minecraft и выберите установленную версию с FML Forge в загрузчике.
- Наслаждайтесь игрой на сервере с модами!
Теперь у вас есть все необходимое для игры на сервере с модами. Помните, что некоторые модификации могут быть несовместимыми или требовать дополнительные настройки. Перед установкой новых модов, всегда проверяйте их совместимость и следуйте инструкциям разработчиков.
Как установить fml forge
Шаг 1: Загрузка и установка Minecraft Forge
Перейдите на официальный сайт Minecraft Forge и перейдите на страницу загрузки. Скачайте правильную версию Minecraft Forge для вашей версии Minecraft.
Запустите загруженный файл установщика и следуйте инструкциям по установке. Убедитесь, что выбрано правильное расположение установки Minecraft.
Шаг 2: Загрузка и установка FML (Forge Mod Loader)
Перейдите на официальный сайт FML и найдите страницу загрузки. Скачайте последнюю версию FML для вашей версии Minecraft Forge.
Откройте папку с установленным Minecraft Forge и найдите папку «mods». Скопируйте загруженный файл FML в эту папку.
Шаг 3: Проверка установки FML Forge
Запустите Minecraft Launcher и выберите установленный профиль Forge. Запустите игру.
При загрузке игры всё должно проходить как обычно, но теперь вы всегда сможете использовать моды, совместимые с Minecraft Forge.
Загрузка и установка Minecraft Forge
Minecraft Forge — это модификация для игры Minecraft, которая позволяет устанавливать и использовать другие моды. Чтобы установить Minecraft Forge на клиент для игры на сервере с модами, вам потребуется следовать нескольким простым шагам.
Шаг 1: Загрузите установщик Minecraft Forge
Первым шагом является загрузка установщика Minecraft Forge с официального сайта. Посетите сайт Minecraft Forge и найдите последнюю версию для вашей версии Minecraft. Загрузите установщик, который соответствует вашей операционной системе.
Шаг 2: Запустите установщик и установите Minecraft Forge
Запустите загруженный файл установщика Minecraft Forge. Если у вас установлен Minecraft, убедитесь, что клиент Minecraft закрыт перед запуском установщика.
Установщик автоматически определит путь к вашему клиенту Minecraft и установит Forge в эту папку. Он также создаст новый профиль в лаунчере Minecraft для использования Forge. Поэтому вам не нужно будет вносить какие-либо изменения в это вручную.
Шаг 3: Проверьте установку Minecraft Forge
После завершения установки перейдите в лаунчер Minecraft. Вы должны заметить, что появился новый профиль с названием «Forge». Выберите этот профиль и запустите игру.
Если игра запускается без проблем, это означает, что Minecraft Forge установлен правильно на ваш клиент Minecraft.
Шаг 4: Установка модов
Теперь, когда вы установили Minecraft Forge, вы можете начать устанавливать моды. Скачайте моды, которые вам интересны, с официальных форумов или сайтов Minecraft моддинга. Обычно моды поставляются в виде JAR-файлов.
Поместите скачанный JAR-файл мода в папку «mods», которая находится в папке вашего клиента Minecraft. Затем перезапустите клиент Minecraft, чтобы ваши моды были загружены и активированы.
В заключение
Теперь вы знаете, как загрузить и установить Minecraft Forge на клиент для игры на сервере с модами. Не забывайте, что для установки каждого мода вам понадобится повторить шаги 3 и 4. Приятной игры!
Загрузка и установка fml forge
-
Перейдите на официальный сайт fml forge, который можно найти по адресу https://files.minecraftforge.net.
-
На странице загрузок найдите раздел «Recommended» и выберите версию fml forge, соответствующую версии вашей игры.
-
Нажмите на ссылку для скачивания. Обычно это будет файл с расширением «.jar».
-
После завершения загрузки найдите скачанный файл на вашем компьютере.
-
Запустите файл, дважды кликнув по нему. Откроется установщик fml forge.
-
Установщик попросит вас выбрать путь установки fml forge. Обычно он предлагает путь установки в папку с игрой.
-
Подтвердите выбор пути установки и дождитесь завершения установки fml forge.
-
После завершения установки вы должны увидеть сообщение об успешной установке.
После установки fml forge вы можете запускать клиент для игры на сервере с модами. Он автоматически загрузит и подключит необходимые модификации, позволяя вам насладиться расширенным игровым опытом.
Запускайте игровой клиент и выберите профиль с установленным fml forge, чтобы иметь доступ ко всем функциям и модификациям, доступным на сервере с модами.
Перезапуск клиента
После установки FML Forge на клиент для игры на сервере с модами, важно выполнить перезапуск клиента, чтобы внесенные изменения вступили в силу. Перезапуск клиента позволяет игре обновиться и применить новые настройки и модификации.
Перезапуск клиента может быть выполнен несколькими способами. Рассмотрим наиболее распространенные:
1. Перезапуск через меню игры
Для выполнения перезапуска клиента через меню игры необходимо выполнить следующие шаги:
- В игре нажмите клавишу «Esc», чтобы открыть главное меню.
- Выберите опцию «Выход из игры».
- Дождитесь полного выхода из игры и запустите ее заново.
2. Перезапуск через панель управления задачами
Альтернативным способом является перезапуск клиента через панель управления задачами. Чтобы выполнить перезапуск клиента через панель управления задачами, следуйте указанным ниже инструкциям:
- На рабочем столе или панели задач найдите значок «Панель управления задачами» и щелкните по нему.
- В окне «Панель управления задачами» найдите процесс игры и выделите его.
- Щелкните правой кнопкой мыши на процессе игры и выберите опцию «Завершить задачу».
- Подтвердите завершение задачи, если будете предупреждены.
- Запустите игру заново.
Важно учесть, что при выполнении перезапуска клиента все несохраненные данные в текущей игре будут утрачены, поэтому рекомендуется сохранять игру перед перезапуском.
Вход в лаунчер Minecraft и выбор профиля
Перед установкой Forge и модов на клиент Minecraft, вам необходимо войти в лаунчер игры и выбрать профиль, с которым вы будете играть.
1. Запустите лаунчер Minecraft, который у вас установлен на компьютере.
2. В лаунчере вы увидите окно авторизации. Введите свой логин и пароль от учетной записи Mojang, либо войдите через свою учетную запись Microsoft, если играете на Windows 10 Edition.
3. После успешной авторизации вы окажетесь в главном окне лаунчера. Здесь вам предоставляется несколько вкладок: «Игра», «Скины», «Опции» и «Выход».
4. Перейдите на вкладку «Игра». Здесь вы увидите список установленных игровых профилей. Если у вас есть несколько профилей, выберите нужный для игры на сервере с модами.
5. Если у вас нет подходящего профиля, нажмите на кнопку «Добавить новый профиль». Вам будет предложено ввести имя профиля и выбрать версию Minecraft, с которой будет работать этот профиль.
6. После выбора профиля нажмите на кнопку «Играть» и Minecraft запустится с выбранным профилем. Теперь вы готовы устанавливать Forge и моды на свой клиент Minecraft.
Запуск клиента с установленным fml forge
Для запуска клиента с установленным fml forge на сервере с модами вы можете выполнить следующие шаги:
- Скачайте и установите Minecraft Launcher, если у вас его еще нет.
- Скачайте последнюю версию fml forge для вашей версии Minecraft с официального сайта.
- Откройте Minecraft Launcher и выберите установленный профиль с названием «forge».
- Нажмите кнопку «Настройки профиля» и найдите поле «Директория игры».
- Сделайте резервную копию папки «.minecraft» (расположение папки «.minecraft» вы можете найти в поле «Директория игры»).
- Переместите скачанный файл fml forge в папку «mods» внутри папки «.minecraft». Если папка «mods» не существует, то создайте ее.
- Запустите Minecraft Launcher, выберите профиль «forge» и нажмите кнопку «Играть».
После выполнения этих шагов клиент будет запущен с установленным fml forge, что позволит вам подключаться к серверам с модами и играть с другими игроками в модифицированную версию Minecraft.
Проверка успешной установки fml forge
После установки fml forge на клиент для игры на сервере с модами, важно убедиться в правильности ее установки и работоспособности. В этом разделе мы рассмотрим несколько пунктов, которые помогут вам проверить успешность установки.
Проверка наличия fml forge
Перед проверкой успешной установки fml forge убедитесь, что у вас установлены все необходимые компоненты и моды для работы с fml forge. Запустите клиент игры и проверьте список установленных модификаций. В списке должен присутствовать мод fml forge.
Проверка логов игры
В логах игры можно найти информацию о загрузке и работе модов, в том числе и fml forge. Откройте логи игры и выполните поиск по ключевым словам «fml» или «forge». Если в логах присутствуют строки с указанными ключевыми словами, это означает, что fml forge успешно установлен и работает на клиенте.
Проверка специфического функционала
Если вы устанавливали fml forge для определенного мода, проверьте работоспособность этого мода после установки fml forge. Запустите игру и проверьте, что функционал, предоставляемый данным модом, доступен и работает корректно.
Если всё работает штатно и вы можете использовать все функции и возможности модов, то установка fml forge на клиент для игры на сервере с модами прошла успешно.
Соединение с сервером с модами
Для игры на сервере с модами требуется установка Forge Mod Loader (FML) на ваш клиент Minecraft.
Шаг 1: Установка Forge Mod Loader (FML)
- Скачайте последнюю версию FML с официального сайта.
- Запустите загруженный файл и следуйте инструкциям установщика.
- Убедитесь, что установка прошла успешно и в лаунчере Minecraft появилась новая опция выбора профиля с установленным FML.
Шаг 2: Подключение к серверу с модами
- Откройте лаунчер Minecraft и выберите профиль с установленным FML.
- Нажмите кнопку «Играть» и дождитесь загрузки игры.
- Откройте меню «Мультиплеер» и нажмите кнопку «Добавить сервер».
- Введите IP-адрес и порт сервера, который предоставлен администратором сервера.
- Нажмите кнопку «Готово» и выберите новый сервер из списка.
- Нажмите кнопку «Подключиться» и дождитесь успешного подключения к серверу с модами.
Возможные проблемы и решения
Если у вас возникают проблемы при подключении к серверу с модами, попробуйте следующие решения:
- Проверьте, что у вас установлена последняя версия FML и модов на вашем клиенте.
- Убедитесь, что вы правильно ввели IP-адрес и порт сервера.
- Проверьте, что сервер работает и он поддерживает подключение с модами.
- Используйте логи игры для поиска ошибок и обратитесь за помощью к администратору сервера.
Следуя этим шагам, вы сможете успешно подключиться к серверу с модами и наслаждаться игрой вместе с другими игроками!
Игра на сервере с модами и fml forge
Что такое fml forge?
ФОрж (Forge Mod Loader) — это необходимое дополнение для игры на сервере с модами в Minecraft. Он позволяет устанавливать, управлять и запускать модификации, созданные сообществом разработчиков.
Установка fml forge
Для того чтобы использовать моды на сервере, необходимо установить fml forge.
- Скачайте последнюю версию fml forge с официального сайта.
- Откройте загруженный .jar файл и запустите его.
- Выберите опцию «Install Server» и укажите путь к папке, где установлен ваш сервер Minecraft.
- Подтвердите установку и дождитесь завершения.
Запуск сервера с модами
После установки fml forge можно запускать сервер с установленными модами.
- Перейдите в папку вашего сервера Minecraft.
- Найдите и откройте файл «server.properties» с помощью текстового редактора.
- Найдите и измените значение параметра «level-type» на «FML».
- Сохраните изменения и закройте файл.
- Запустите сервер Minecraft, как обычно.
Установка модов на сервер
После запуска сервера с fml forge можно устанавливать моды на сервер.
- Скачайте моды, которые вы хотите установить на сервер. Убедитесь, что они совместимы с вашей версией fml forge.
- Переместите скачанные моды в папку «mods» внутри папки вашего сервера Minecraft.
- Перезапустите сервер Minecraft для применения установленных модов.
Проверка работоспособности
После установки и запуска сервера с модами проверьте их работоспособность.
- Присоединитесь к серверу в игре.
- Убедитесь, что все установленные моды работают правильно.
- Если вы сталкиваетесь с ошибками или проблемами, проверьте совместимость модов с версией Minecraft и fml forge.
Важные моменты
Перед установкой модов на сервер с fml forge обязательно сделайте резервную копию папки сервера. Это позволит вам восстановить сервер в случае проблем или несовместимости с модами.
| Причины доступа | Тип доступа |
|---|---|
| Модификация игры | Через модификации |
| Настройка игрового процесса | С помощью модов |
| Добавление новых элементов и механик | Через модификации |
Статья находится в разработке и будет дополнена в дальнейшем.