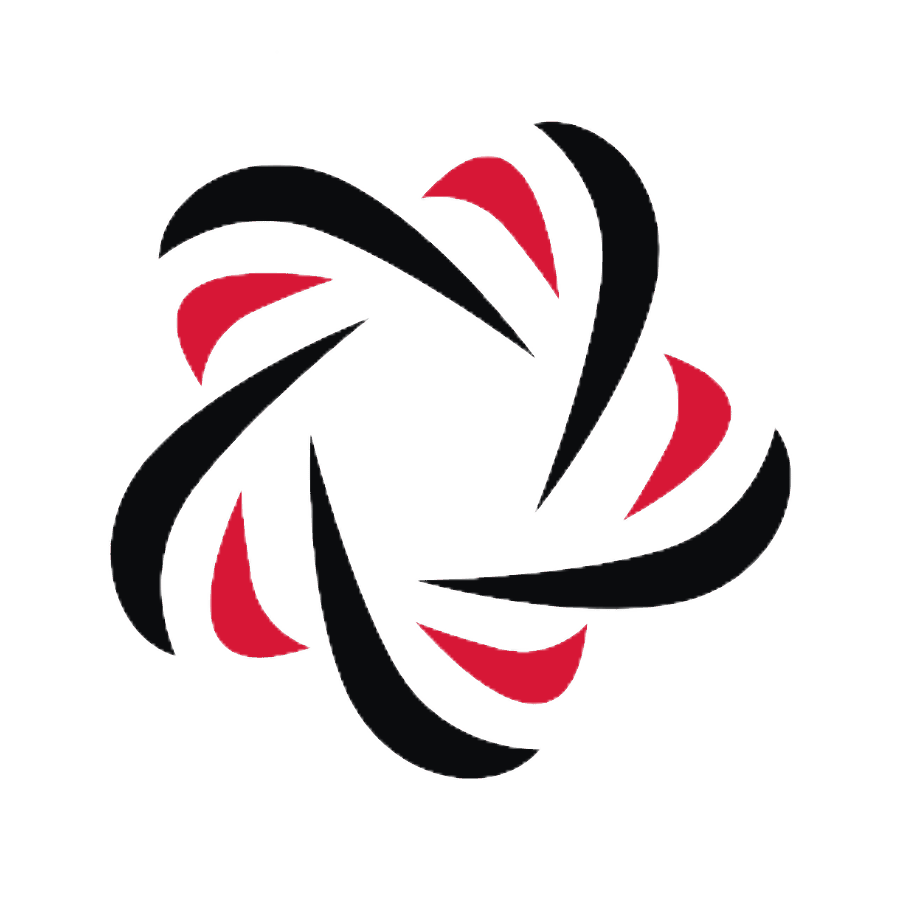В креативном режиме игры Minecraft вы можете создавать самые разнообразные строения и объекты. Однако, иногда бывает нужно скопировать уже существующий блок или структуру и разместить его в своем инвентаре для будущего использования. В этой статье мы рассмотрим подробное руководство по копированию блоков в Minecraft в креативном режиме.
Для начала, вам потребуется сделать следующее:
- Откройте креативный режим игры Minecraft.
- Выберите нужный вам блок или структуру, которую вы хотите скопировать.
- Осмотритесь вокруг и найдите нужный блок, который вы хотите скопировать в свой инвентарь.
Когда вы нашли нужный блок, вам нужно будет использовать команду /give для добавления его в свой инвентарь. Для этого выполните следующие действия:
Шаг 1: Нажмите клавишу «/» на клавиатуре.
Шаг 2: Введите команду «/give @p [ID_блока] [количество]» (без кавычек), где [ID_блока] — это идентификатор блока, а [количество] — количество блоков, которые вы хотите скопировать.
Шаг 3: Нажмите клавишу Enter, чтобы выполнить команду и добавить выбранный блок в свой инвентарь.
Теперь вы можете использовать скопированный блок в разных частях мира Minecraft. Успехов в создании и строительстве!
Создание нового мира в режиме креатив
Режим креатива в игре Minecraft предоставляет игроку условия безграничного творчества. В этом режиме вы можете летать, иметь неограниченное количество ресурсов и строить все, что захотите.
Шаг 1: Запуск игры
Первым делом необходимо запустить игру Minecraft и выбрать режим игры. На главной странице выберите режим «Одиночная игра».
Шаг 2: Создание нового мира
После выбора режима оставьте настройки по умолчанию или настройте их по своему усмотрению. Нажмите кнопку «Создать новый мир», чтобы начать игру в режиме креатив.
Шаг 3: Настройка внешнего вида
После создания мира можно настроить внешний вид окружения. Нажмите клавишу «Esc», чтобы открыть меню настроек. В меню выберите вкладку «Настройки мира» и измените параметры, такие как время суток, тип мира и климат. Эти параметры не влияют на игровой процесс и могут быть изменены в любой момент.
Шаг 4: Игровые возможности
Теперь вы находитесь в игре в режиме креатив, и у вас есть доступ ко всем ресурсам и возможностям. Вы можете создавать и разрушать блоки, перемещаться по миру, летать и использовать команды для быстрого получения ресурсов и изменения игрового процесса.
Шаг 5: Использование инвентаря
Для доступа к инвентарю нажмите клавишу «E». В инвентаре вы найдете все доступные блоки и предметы. Чтобы скопировать блок, просто перетащите его из инвентаря в пустой слот вашего инвентаря.
Теперь вы знаете, как создать новый мир в режиме креатив в игре Minecraft и использовать инвентарь для копирования блоков.
Открытие инвентаря в игре
В майнкрафте есть несколько способов открыть инвентарь игрока:
1. Нажмите клавишу «E»
На клавиатуре нажмите клавишу «E», чтобы открыть инвентарь игрока. Это самый простой и распространенный способ открыть инвентарь. В инвентаре вы можете просмотреть все предметы, которые у вас есть, а также управлять ими.
2. Коснитесь значка инвентаря на смартфоне или планшете
Если вы играете в Minecraft на смартфоне или планшете, откройте игру и найдите иконку инвентаря на экране. Обычно она расположена в верхней части экрана. Нажмите на иконку, чтобы открыть инвентарь игрока.
3. Кликните правой кнопкой мыши на блоке
Если вы находитесь рядом с блоком, вы можете щелкнуть правой кнопкой мыши на нем, чтобы открыть инвентарь игрока. При этом откроется только инвентарь, связанный с этим блоком (например, верстак или сундук).
4. Используйте команду /inventory
Если вы администратор сервера или обладаете привилегиями, вы можете использовать команду /inventory, чтобы открыть инвентарь игрока.
Инвентарь в игре Minecraft очень важен, поскольку позволяет хранить и управлять предметами, которые игрок находит во время игры. Путем открытия инвентаря вы можете организовать свои предметы, создать новые предметы и использовать их в своих приключениях.
Поиск нужного блока в инвентаре
При игре в креативном режиме в Minecraft у вас доступен полный набор блоков и предметов, которые можно использовать в игре. Однако, инвентарь может быть достаточно большим, и поиск нужного блока может занять много времени. В этом разделе мы рассмотрим несколько способов поиска нужного блока в инвентаре.
1. Поиск по имени или ID блока
Самый простой способ найти нужный блок — это воспользоваться поиском по имени или ID блока. Для этого откройте инвентарь и вбейте название или ID блока в поле поиска, которое находится в верхней части интерфейса.
Например, если вы хотите найти блок земли, введите «земля» или «grass» в поле поиска. Соответствующий блок будет отображен в окне инвентаря, и вы сможете его выбрать и использовать.
2. Поиск по категории
Если вы не знаете точное название блока, вы можете воспользоваться поиском по категории. В окне инвентаря в левой части находится список категорий блоков. Нажмите на нужную категорию, и откроется подсписок блоков этой категории.
Например, если вы хотите найти блок из категории «Растения», нажмите на эту категорию в списке, и откроется подсписок доступных блоков с цветками, деревьями и т.д. Выберите нужный блок из этого списка и используйте его в игре.
3. Использование быстрых клавиш
Если вы часто используете определенные блоки, вы можете назначить им быстрые клавиши, чтобы быстро выбирать их из инвентаря. Для этого откройте инвентарь, зажмите клавишу Shift и щелкните правой кнопкой мыши на нужный блок.
После этого вы сможете быстро выбрать этот блок, нажимая на соответствующую клавишу на клавиатуре. Это очень удобно, если вы часто используете определенные блоки в своих строительных проектах.
4. Использование модов и инструментов
Если вам все еще трудно найти нужный блок в инвентаре, вы можете воспользоваться модами и инструментами, которые помогут вам при поиске. Например, существуют моды, которые добавляют расширенный поиск по имени блока или предмета.
Кроме того, существуют онлайн-тулзы, которые позволяют искать блоки по ID или имени, а также показывают информацию о каждом блоке, такую как текстуры, рецепты крафта и др.
Вывод
Независимо от того, какой способ поиска вы выберете, помните, что вам доступен полный набор блоков и предметов в режиме креатива. Используйте эти способы поиска, чтобы быстро находить нужные блоки и использовать их в своих строительных проектах в Minecraft.
Выбор блока для копирования
Перед тем, как скопировать блок в майнкрафт в креативе в инвентарь, необходимо выбрать конкретный блок, который вы хотите скопировать. В игре доступно большое количество различных блоков, каждый из которых имеет свои уникальные свойства и возможности использования.
Для выбора блока вам понадобится открыть инвентарь. Для этого можно нажать на клавишу «E» (по умолчанию) или кликнуть по значку инвентаря в нижнем правом углу экрана. После открытия инвентаря, вы увидите несколько разделов с различными категориями блоков.
Чтобы выбрать блок для копирования, следует переключаться между вкладками разделов, используя соответствующие кнопки навигации. В каждом разделе представлены блоки определенной тематики. Например, в разделе «Строительные блоки» вы найдете блоки, предназначенные для строительства и декорирования.
Чтобы выбрать конкретный блок, достаточно кликнуть на него левой кнопкой мыши. После этого выбранный блок будет отображаться в основной области инвентаря.
Если вы хотите выбрать несколько блоков одновременно, вы можете использовать сочетание клавиш «Shift» и кликать на нужные блоки. Все выбранные блоки будут отображаться в основной области инвентаря.
Помимо выбора блока через инвентарь, вы также можете использовать команды чит-режима, чтобы получить конкретный блок. Например, команда «/give @p dirt», где «dirt» — это название блока, позволяет получить блок грязи в инвентарь.
После выбора блока для копирования, вы можете приступить к процессу копирования блока в инвентарь. Как скопировать блок в майнкрафт в креативе в инвентарь вы узнаете в следующем разделе.
Копирование блока в инвентарь
В Minecraft можно копировать блоки в свой инвентарь, чтобы использовать их в различных целях. В этом руководстве мы расскажем, как скопировать блок в инвентарь в режиме креатива.
Шаг 1: Зайдите в режим креатива
Перед тем как скопировать блок, убедитесь, что вы находитесь в режиме креатива. В режиме выживания эта функция недоступна.
Шаг 2: Откройте инвентарь
Нажмите клавишу «E» на клавиатуре, чтобы открыть инвентарь. Вы увидите сетку слотов, где вы можете размещать предметы.
Шаг 3: Выберите нужный блок
Настройте инвентарь таким образом, чтобы блок, который вы хотите скопировать, находился в слоте горячего ключа (горячий слот), то есть в любом из девяти слотов, расположенных над сеткой слотов. Вы можете перемещать предметы в инвентаре, перетаскивая их с помощью мыши.
Шаг 4: Скопируйте блок
Наведите курсор на блок, который вы хотите скопировать, и нажмите клавишу «ПКМ» (правая кнопка мыши). Ваш персонаж автоматически возьмет блок из мира и положит его в выбранный вами слот горячего ключа. Теперь у вас есть копия блока в вашем инвентаре.
Если вы хотите скопировать несколько блоков одновременно, удерживайте клавишу «Shift» и нажмите несколько раз на блок с помощью правой кнопки мыши. Это позволит вам скопировать столько блоков, сколько позволяет ваш инвентарь.
Шаг 5: Используйте скопированный блок
Теперь, когда у вас есть скопированный блок в инвентаре, вы можете использовать его как обычно. Щелкните правой кнопкой мыши на нужном месте, чтобы разместить скопированный блок в мире.
Чтобы использовать скопированный блок, достаточно щелкнуть на него левой кнопкой мыши и он автоматически будет размещен в руке персонажа. Затем вы можете строить, размещать или использовать блок так, как вам удобно.
Теперь вы знаете, как скопировать блок в инвентарь в режиме креатива в Minecraft. Удачного строительства!
Изменение количества скопированных блоков
В режиме креатива игрок имеет возможность скопировать блок и разместить его в своем инвентаре. Однако иногда может возникнуть необходимость изменить количество скопированных блоков. В этом разделе мы рассмотрим, как это сделать.
Шаг 1: Открытие инвентаря
Первым шагом необходимо открыть инвентарь. Для этого нажмите клавишу «E» на клавиатуре.
Шаг 2: Выбор скопированных блоков
В инвентаре найдите блок, количество которого вы хотите изменить. Щелкните по нему левой кнопкой мыши, чтобы выбрать его.
Шаг 3: Изменение количества блоков
После выбора блока, вы увидите его в правой части инвентаря, вместе с количеством. Щелкните по числу (количеству) правой кнопкой мыши и удерживайте ее нажатой.
Существует два способа изменить количество блоков:
-
Перетаскивание: при удерживании правой кнопки мыши перемещайте указатель мыши вверх или вниз, чтобы увеличить или уменьшить количество блоков соответственно. Отпустите правую кнопку мыши, когда достигнете желаемого значения.
-
Ввод числа: после удержания правой кнопки мыши откроется окно, где вы можете ввести желаемое количество блоков с клавиатуры. Нажмите клавишу «Enter», чтобы применить изменения.
Шаг 4: Закрытие инвентаря
Когда вы установили новое количество блоков, закройте инвентарь, нажав клавишу «E» на клавиатуре или щелкнув вне окна инвентаря.
Теперь у вас есть инструкция по изменению количества скопированных блоков в майнкрафт в креативе в инвентаре. Используйте эту функцию по своему усмотрению, чтобы создавать интересные и увлекательные постройки и проекты!
Использование скопированного блока из инвентаря
После того, как вы успешно скопировали блок в инвентарь в креативном режиме Minecraft, вы можете использовать его для строительства или создания других предметов. В этом разделе мы рассмотрим, как использовать скопированный блок из инвентаря.
Шаг 1: Откройте инвентарь
Нажмите клавишу «E» на клавиатуре, чтобы открыть инвентарь в Minecraft.
Шаг 2: Найдите скопированный блок
В инвентаре найдите скопированный блок, который вы хотите использовать. Обычно он будет находиться в разделе «Блоки». Если у вас большой инвентарь, вы можете воспользоваться поиском, чтобы найти нужный блок.
Шаг 3: Переместите блок в панель горячих клавиш
Щелкните правой кнопкой мыши на скопированном блоке и переместите его в панель горячих клавиш, расположенную в нижней части инвентаря. Это позволит легко выбрать блок без необходимости каждый раз открывать инвентарь.
Шаг 4: Выберите блок
Для выбора скопированного блока нажмите соответствующую клавишу на клавиатуре, которая ассоциируется с панелью горячих клавиш, где находится блок. Например, если блок находится в первой ячейке панели горячих клавиш, вы можете выбрать его, нажав клавишу «1».
Шаг 5: Используйте блок
Теперь, когда вы выбрали скопированный блок, вы можете использовать его в игре. Щелкните левой кнопкой мыши, чтобы разместить блок в выбранном месте. Если у вас уже есть блок в руке, щелкните правой кнопкой мыши, чтобы использовать особые свойства блока, такие как размещение лестницы или открытие двери.
Повторяйте шаги с 4 по 5, чтобы использовать другие скопированные блоки из инвентаря.
Теперь вы знаете, как использовать скопированный блок из инвентаря в креативном режиме Minecraft. Удачного строительства!
Сохранение прогресса в игре
Сохранение прогресса в игре является важным аспектом для любого игрока. Благодаря сохранению прогресса вы можете вернуться к игре позднее и продолжить там, где остановились. В Minecraft также есть возможность сохранять свой прогресс, чтобы не потерять достижения и собственные творения.
Автоматическое сохранение в Minecraft
Minecraft автоматически сохраняет ваш прогресс в игре. По умолчанию, игра сохраняет вашу игру каждые 5 секунд. Это позволяет избежать потери прогресса в случае, если игра вылетит или компьютер выключится неожиданно. Кроме того, Minecraft автоматически создает резервную копию вашего мира каждый час, чтобы можно было восстановить его в случае проблем.
Ручное сохранение в Minecraft
В Minecraft также есть возможность выполнить ручное сохранение. Вы можете сохранять игру в любое время, нажав клавишу ESC для открытия меню, затем выберите «Сохранить и выйти в главное меню» или «Сохранить и перезагрузить мир». Это может быть полезно, если вы хотите сохранить свой прогресс перед выполнением сложных заданий или экспериментами в игре.
Резервное копирование своего мира в Minecraft
Чтобы быть уверенным в сохранении прогресса в Minecraft, вы можете создать резервную копию своего мира. Для этого вам понадобится найти папку, в которой хранятся файлы вашего мира, и скопировать ее на другое место, такое как внешний жесткий диск или облачное хранилище. Таким образом, вы сможете восстановить мир, если что-то пойдет не так.
Использование сторонних программ для сохранения прогресса
Если вы хотите быть еще более уверенными в сохранении своего прогресса, вы можете воспользоваться сторонними программами для автоматического создания резервных копий вашего мира. Некоторые из них позволяют настраивать регулярное резервное копирование и хранить несколько версий вашего мира. Такие программы помогут вам избежать потери данных из-за неожиданных сбоев или ошибок в игре.
Заключение
Сохранение прогресса в игре Minecraft – это важный аспект игрового процесса. Оно позволяет сохранить достижения и творческие проекты, а также избежать потери прогресса из-за различных сбоев или ошибок. Следуйте рекомендациям, описанным выше, чтобы быть уверенными в сохранении своего прогресса в Minecraft.