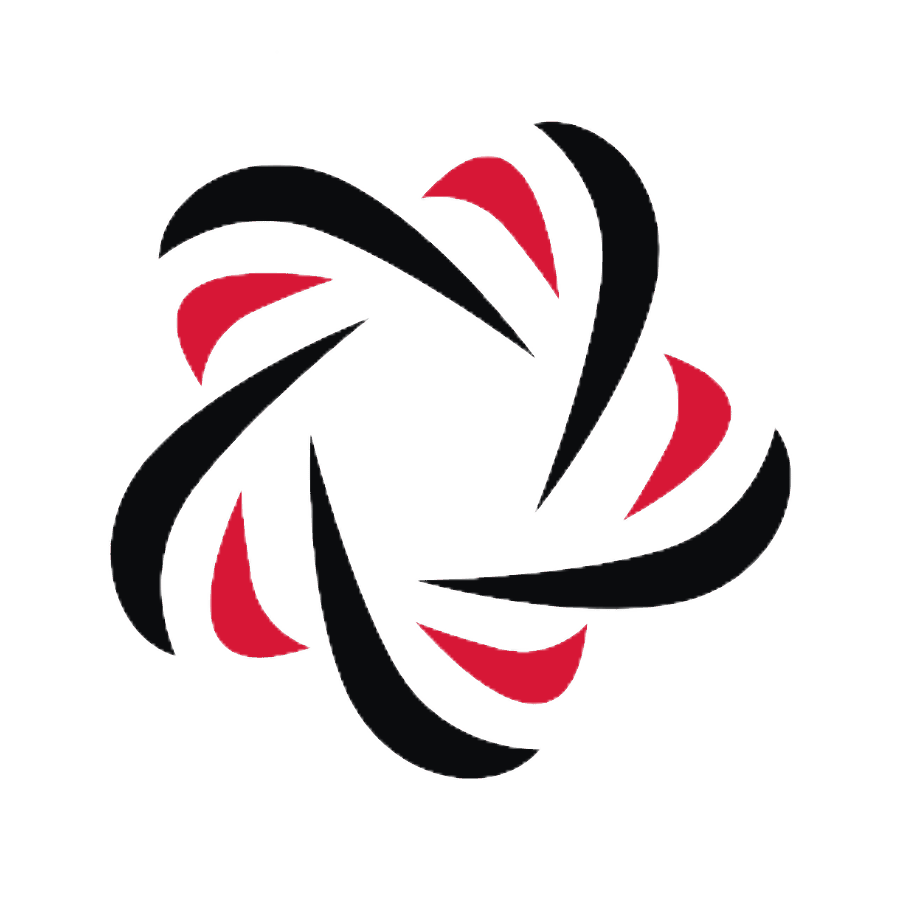Открытие уже существующего рисунка может быть полезным для множества задач, будь то редактирование, просмотр или использование его в качестве иллюстрации. Один из самых простых способов открыть рисунок – использовать команду в соответствующей программе.
Для начала вам потребуется открыть программу, с помощью которой вы хотите открыть рисунок. Это может быть фоторедактор, графический редактор или просто программа для просмотра изображений. После запуска программы найдите опцию «Открыть» или «Открыть файл» в главном меню или на панели инструментов.
После нажатия на кнопку «Открыть» появится окно диалога, в котором вы сможете выбрать рисунок, который хотите открыть. Обычно окно диалога позволяет выбрать рисунок из папки на вашем компьютере или в сети, используя файловую систему или проводник.
Как только вы выбрали нужный рисунок, щелкните на нем и нажмите кнопку «Открыть» или «ОК». После этого программа загрузит рисунок и откроет его на экране. Теперь вы можете использовать различные инструменты для редактирования, просмотра или работы с рисунком, в зависимости от функционала программы.
Что такое команда открытия рисунка?
Команда открытия рисунка — это команда или функция, которая позволяет открыть уже существующий рисунок на компьютере или в сети при помощи программного обеспечения. Как правило, эта команда используется в графических редакторах, таких как Adobe Photoshop, GIMP, CorelDRAW и других, которые позволяют работать с изображениями.
Когда пользователь открывает рисунок с помощью команды открытия, программа отображает изображение на экране, позволяя пользователю просмотреть, редактировать, сохранять и выполнять другие действия с изображением.
Команда открытия рисунка часто имеет следующую функциональность:
- Выбор файла: пользователь может указать путь к файлу с изображением на компьютере или в сети.
- Просмотр изображения: программа отображает выбранное изображение на экране для просмотра.
- Редактирование изображения: пользователь может редактировать изображение, применять фильтры, ретушировать и т.д.
- Сохранение изменений: после редактирования изображения пользователь может сохранить изменения.
- Совместная работа: некоторые программы позволяют открывать рисунок в режиме совместной работы, где несколько пользователей могут работать над одним и тем же изображением одновременно.
Команда открытия рисунка является важной и широко используется в различных приложениях и программном обеспечении, связанных с обработкой изображений.
Подготовка
Шаг 1: Открытие Photoshop
Первым шагом в открытии уже существующего рисунка в Photoshop является запуск приложения. Для этого найдите значок Photoshop на рабочем столе или в меню «Пуск» на вашем компьютере и щелкните по нему, чтобы запустить программу.
Шаг 2: Выбор «Открыть»
После запуска Photoshop вы увидите различные вкладки и панели. Для открытия уже существующего рисунка вам нужно выбрать «Файл» в верхней панели меню, а затем выбрать «Открыть» из выпадающего списка.
Шаг 3: Поиск рисунка
Когда вы выбираете «Открыть», появится окно в файловом менеджере Photoshop. В этом окне вы можете перейти в нужную папку, где находится ваш рисунок. Вы также можете использовать поиск или просмотреть недавно открытые файлы.
Шаг 4: Выбор рисунка
Когда вы находите нужный рисунок в окне файлового менеджера, щелкните по нему, чтобы выделить его, а затем нажмите «Открыть». Файл рисунка будет загружен в Photoshop и отображен на холсте.
Как найти уже существующий рисунок?
Найти уже существующий рисунок можно с помощью различных методов и инструментов, включая поиск в Интернете, файловые менеджеры и графические редакторы. В этом разделе мы рассмотрим несколько способов поиска уже существующего рисунка.
1. Поиск в Интернете
Один из наиболее популярных способов найти уже существующий рисунок — это использование поисковых систем, таких как Google или Яндекс. Введите ключевые слова, связанные с рисунком, который вы ищете, и нажмите кнопку «Поиск». Поисковая система покажет вам результаты, включая изображения, которые соответствуют вашему запросу.
2. Использование файловых менеджеров
Если у вас уже есть файл с рисунком, вы можете использовать файловый менеджер вашей операционной системы для поиска этого файла. Откройте файловый менеджер и выполните поиск по имени файла или ключевым словам. Это поможет вам найти местоположение файла и связанные с ним рисунки.
3. Графические редакторы
Если вы работаете с графическими редакторами, такими как Adobe Photoshop или GIMP, вы можете использовать функции открытия уже существующих файлов. Откройте программу и выберите опцию «Открыть файл» или «Открыть изображение». Затем укажите путь к файлу рисунка и нажмите кнопку «Открыть». Графический редактор откроет выбранный файл и вы сможете просмотреть его и вносить изменения на свое усмотрение.
Эти методы помогут вам найти уже существующий рисунок и продолжить работу с ним, будь то его редактирование или использование в веб-проекте.
Открытие рисунка с помощью команды
Для открытия уже существующего рисунка существует несколько команд:
1. Команда «Открыть»
Данная команда позволяет открыть рисунок, который уже существует на компьютере или другом устройстве. Для этого нужно выполнить следующие действия:
- Выберите команду «Открыть» из меню программы или используйте сочетание клавиш.
- В появившемся диалоговом окне выберите путь к файлу с рисунком.
- Нажмите кнопку «Открыть» или аналогичную кнопку в диалоговом окне.
2. Команда «Открыть последний рисунок»
Некоторым программам есть команда «Открыть последний рисунок», которая позволяет быстро открыть самый последний отредактированный рисунок без необходимости искать его на компьютере. Для использования этой команды нужно:
- Открыть программу для работы с рисунками.
- Выбрать команду «Открыть последний рисунок» из меню программы.
3. Двойной щелчок на файле
В некоторых случаях, чтобы открыть рисунок, достаточно просто дважды щелкнуть на файле с расширением, которое поддерживается программой для работы с рисунками. После этого рисунок автоматически откроется в программе.
Важно помнить о том, что разные программы могут иметь разные способы открытия рисунка. Поэтому, если описанные выше способы не сработали, рекомендуется обратиться к документации программы или поддержке программы.
Как открыть рисунок в командной строке?
Для открытия рисунка в командной строке полезно использовать специальные программы и инструменты, которые позволяют работать с изображениями без необходимости запуска графических редакторов. Ниже приведен простой способ открыть рисунок с помощью команды в командной строке.
Шаг 1: Откройте командную строку
Для начала откройте командную строку на вашем компьютере. Это можно сделать путем нажатия клавиши «Win + R» и вводом команды «cmd» в поле запуска, или путем поиска «командная строка» в меню Пуск.
Шаг 2: Навигация к папке с рисунком
Используйте команды «cd» и «dir» для навигации к папке, где находится рисунок. Например, если ваш рисунок находится в папке «Изображения» на рабочем столе, введите следующие команды:
| Команда | Пояснение |
|---|---|
cd C:UsersИмя_ПользователяDesktopИзображения |
Перейти в папку «Изображения». Замените «Имя_Пользователя» на имя вашего пользователя. |
dir |
Показать список файлов и папок в текущей папке. Вы должны увидеть ваш рисунок в списке. |
Шаг 3: Откройте рисунок с помощью команды
Для открытия рисунка в командной строке используйте команду start, за которой следует имя файла рисунка с расширением. Например, для открытия рисунка «picture.jpg» в вашем стандартном просмотрщике изображений, введите следующую команду:
start picture.jpg
Теперь ваш рисунок должен открыться в приложении, связанном с его расширением (например, фото просмотрщике).
Это простой способ открыть рисунок в командной строке. Он может быть полезен, когда вам необходимо быстро просмотреть рисунок, не запуская полноценное графическое приложение или редактор.
Дополнительные опции
Команда open также предлагает ряд дополнительных опций, которые могут быть использованы для улучшения работы с уже существующими рисунками.
1. Открытие файла в новой вкладке
По умолчанию, при использовании команды open, файл будет открыт в текущей вкладке. Однако, можно указать флаг -t, чтобы открыть файл в новой вкладке. Это может быть полезно, если вы хотите сохранить текущую работу и открыть другой рисунок в отдельной вкладке для сравнения или редактирования.
2. Открытие файла с указанием программы
Помимо открытия файла в Paint, команда open также позволяет указать программу, в которой необходимо открыть файл. Для этого нужно добавить флаг -e и указать путь к программе. Например, вы можете открыть файл в Photoshop, указав путь к исполняемому файлу Photoshop.
3. Открытие файла в режиме просмотра
Если вам нужно просто просмотреть рисунок без возможности внесения изменений, вы можете использовать флаг -v при открытии файла. Это полезно, например, если вы хотите быстро просмотреть содержимое рисунка, не запуская полноценный редактор.
4. Открытие файла с указанием точки входа
В некоторых случаях, когда файл содержит несколько слоев или масок, может быть полезно открыть файл с указанием точки входа, чтобы сразу перейти к определенному слою или маске. Для этого можно использовать флаг -l и указать имя слоя или маски, которую вы хотите открыть.
5. Открытие файла с изменением размера
При открытии файла, вы также можете указать новые размеры для рисунка. Для этого нужно добавить флаг -s и указать новые ширину и высоту файла. Например, команда open -s 800 600 file.jpg откроет файл с указанными размерами 800 на 600 пикселей.
Как изменить параметры открытия?
Когда вы открываете уже существующий рисунок, вы можете изменить некоторые параметры открытия в зависимости от ваших потребностей. Ниже приведены некоторые способы изменения параметров открытия рисунка:
1. Изменение размера рисунка
Если вам нужно изменить размер открываемого рисунка, вы можете использовать параметры ширины и высоты. Например:
<img src="image.jpg" width="500" height="300" alt="Рисунок">
Здесь значение параметра width устанавливает ширину рисунка в пикселях, а значение параметра height устанавливает высоту рисунка в пикселях. Вы можете изменить эти значения в соответствии с вашими потребностями.
2. Изменение альтернативного текста
Альтернативный текст представляет собой текст, который будет отображаться вместо рисунка, если сам рисунок не может быть загружен. Вы можете изменить альтернативный текст, задав значение параметра alt. Например:
<img src="image.jpg" alt="Новый альтернативный текст">
3. Добавление заголовка к рисунку
Вы можете добавить заголовок к рисунку, чтобы описать его содержание или предоставить дополнительную информацию. Для этого вы можете использовать тег figure и тег figcaption. Например:
<figure>
<img src="image.jpg" alt="Рисунок">
<figcaption>Заголовок рисунка</figcaption>
</figure>
4. Изменение выравнивания рисунка
Если вам нужно изменить выравнивание рисунка внутри контейнера, вы можете использовать параметр align. Например:
<img src="image.jpg" align="left" alt="Рисунок">
Здесь значение параметра align устанавливает выравнивание рисунка по левому краю контейнера. Вы можете использовать значения «left», «right» и «center» для определения соответствующего выравнивания.
Важно помнить, что параметры открытия рисунка могут отличаться в зависимости от используемых программ или платформы. Поэтому рекомендуется ознакомиться с документацией или руководством пользователя для получения дополнительной информации об изменении параметров открытия рисунка.
Примеры использования
1. Открытие рисунка на компьютере
Если рисунок находится на вашем компьютере, вы можете использовать команду «Открыть» в программе для просмотра и редактирования изображений. Нажмите на эту команду и найдите в диалоговом окне выбора файлов рисунок, который вы хотите открыть. После выбора файла, нажмите «Открыть» и рисунок откроется в программе.
2. Открытие рисунка из интернета
Если вы хотите открыть рисунок из интернета, то воспользуйтесь командой «Сохранить картинку как» в браузере. Нажмите правой кнопкой мыши на рисунок и выберите эту команду. Укажите место на вашем компьютере, где вы хотите сохранить рисунок, и нажмите «Сохранить». После сохранения рисунка, используйте команду «Открыть» в программе для просмотра и редактирования изображений, чтобы открыть сохраненный файл.
3. Открытие рисунка из облачного хранилища
Если ваш рисунок сохранен в облачном хранилище, таком как Google Drive или Dropbox, вы можете открыть его, используя соответствующие приложения или веб-интерфейсы этих сервисов. Зайдите в свое облачное хранилище, найдите файл рисунка и выберите команду «Открыть» или «Скачать». Рисунок откроется в программе для просмотра и редактирования изображений на вашем компьютере.
4. Открытие рисунка из электронной почты
Если вам был отправлен рисунок по электронной почте, вы можете открыть его, сначала сохранив вложение. Щелкните правой кнопкой мыши на вложение с рисунком и выберите команду «Сохранить», затем указать место на вашем компьютере, где хотите сохранить рисунок. После сохранения, используйте команду «Открыть» в программе для просмотра и редактирования изображений, чтобы открыть сохраненный файл.
Как открыть рисунок в нескольких окнах?
Открытие рисунка в нескольких окнах может быть полезно, когда вы хотите работать с разными частями рисунка или сравнить его с другим изображением. В этом руководстве я покажу вам, как это сделать с помощью нескольких окон в вашем графическом редакторе.
Шаг 1: Откройте рисунок в графическом редакторе
Сначала вам нужно открыть ваш рисунок в графическом редакторе. Вы можете использовать любой редактор, который поддерживает открытие нескольких окон одновременно, такой как Adobe Photoshop или GIMP.
Шаг 2: Создайте новое окно с помощью команды
Когда ваш рисунок открыт, вы можете создать новое окно с помощью команды «Открыть в новом окне» или подобной команды в вашем редакторе. Обычно она находится в меню «Окно» или «Вид». Эта команда откроет рисунок в новом окне или вкладке.
Шаг 3: Перемещайтесь между окнами
Теперь у вас есть несколько окон с одним и тем же рисунком. Вы можете перемещаться между этими окнами, щелкая на них или используя команды переключения окон в вашем редакторе.
Шаг 4: Масштабируйте и перемещайте рисунок
Вы можете масштабировать и перемещать рисунок в каждом окне независимо. Это может быть полезно, когда вы хотите сравнить разные области рисунка или редактировать его в разных масштабах.
Шаг 5: Работайте с рисунком
Теперь, когда у вас есть несколько окон с открытым рисунком, вы можете работать с ними по-разному. Вы можете редактировать рисунок в одном окне, смотреть на него в другом окне или сравнивать его с другим изображением в третьем окне. Это дает вам большую гибкость при работе с рисунком.
Вот и все! Теперь вы знаете, как открыть рисунок в нескольких окнах с помощью графического редактора. Попробуйте эту функцию и увидите, как она может упростить вашу работу с рисунками.
Ошибки и их решение
1. «Файл не найден»
Если вам не удается открыть уже существующий рисунок и вы видите сообщение об ошибке «Файл не найден», проверьте правильность указания пути к файлу. Убедитесь, что вы правильно ввели путь к файлу и что файл находится в указанном месте. Если файл был перемещен или удален, вам нужно указать новый путь к файлу или восстановить его из резервной копии.
2. «Формат файла не поддерживается»
Если при попытке открыть рисунок вы получаете сообщение об ошибке «Формат файла не поддерживается», это может значить, что выбранный формат файла не является совместимым с вашим программным обеспечением. Убедитесь, что вы используете программу, которая может открывать файлы в выбранном формате. Если формат файла несовместим, попробуйте преобразовать его в подходящий формат с помощью специального программного обеспечения.
3. «Недостаточно памяти»
Если у вас возникает сообщение об ошибке «Недостаточно памяти» при попытке открыть рисунок, это может означать, что ваш компьютер не имеет достаточно памяти для загрузки файла. Попробуйте закрыть ненужные приложения и процессы, чтобы освободить оперативную память. Если проблема не решается, может потребоваться установка дополнительной оперативной памяти.
4. «Файл поврежден»
Если файл изображения поврежден, вы можете получить сообщение об ошибке, указывающее на это. В таком случае попробуйте использовать специализированные программы для восстановления поврежденных файлов или обратитесь к специалисту, который сможет помочь восстановить файл.
5. «Неизвестная ошибка»
Если вы получаете сообщение об ошибке, которое не указывает конкретную причину проблемы, попробуйте выполнить следующие шаги:
- Перезагрузите компьютер и попробуйте открыть файл снова.
- Установите последнюю версию программного обеспечения, которое вы используете для открытия файлов изображений.
- Проверьте, есть ли доступные обновления для вашей операционной системы. Установите все доступные обновления.
- Обратитесь к специалисту, если проблема не решается ни одним из вышеперечисленных методов.