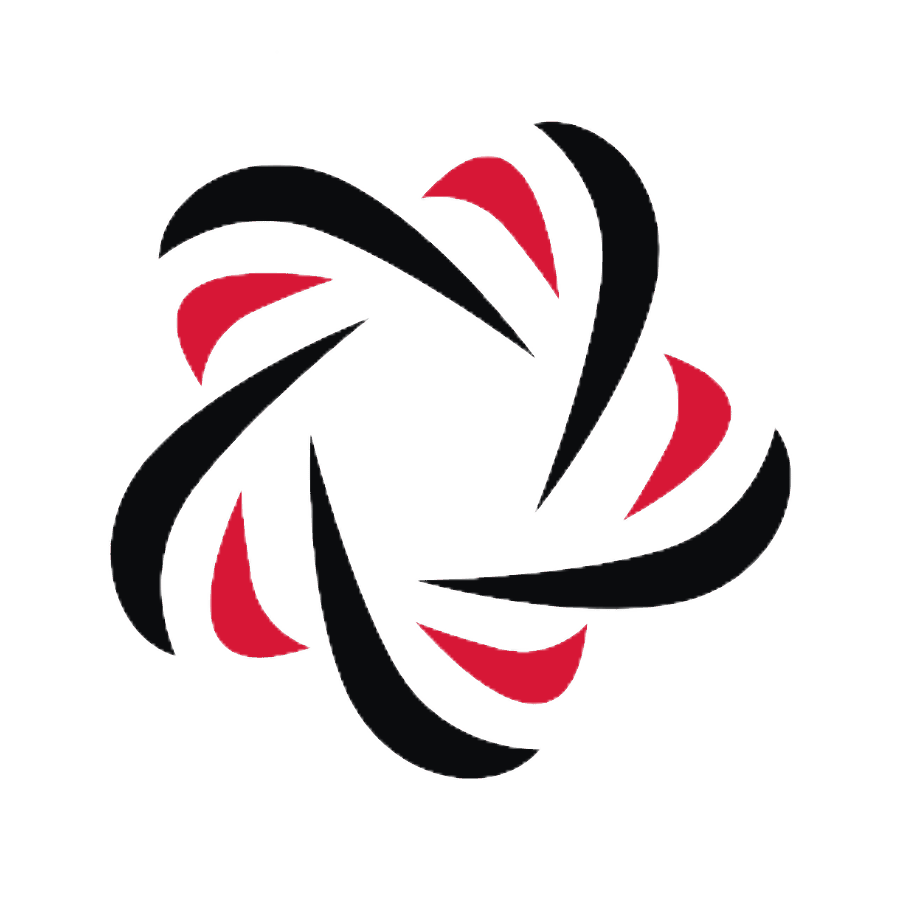Если вы только что получили новый рисунок и не знаете, с чего начать, эта статья для вас. Работа с новым рисунком может быть интересной и творческой задачей, но иногда может вызывать затруднения и вопросы. В этой статье мы расскажем, как использовать команду для начала работы с новым рисунком.
Первым шагом в работе с новым рисунком является импорт его в программу или приложение, с помощью которых вы будете работать. Для этого используйте команду «Импорт» или «Открыть» в соответствующем меню программы. Убедитесь, что файл рисунка находится в подходящем формате и доступен для открытия.
После импорта вы увидите рисунок на экране программы. Используйте инструменты редактирования программы для манипулирования рисунком. Некоторые из этих инструментов могут включать кисти для рисования, карандаши для набросков и эффекты для изменения внешнего вида рисунка.
Не бойтесь экспериментировать и пробовать разные инструменты и эффекты, чтобы найти свой собственный стиль и подход к работе с рисунками.
После того, как вы закончили работу с рисунком, сохраните его в нужном формате, чтобы сохранить все внесенные изменения и продолжить работу в будущем. Используйте команду «Сохранить как» или «Экспорт» в соответствующем меню программы, чтобы сохранить рисунок на вашем компьютере или устройстве.
Вот и все! Теперь вы знаете, как начать работать с новым рисунком, используя команду. Помните, что в работе с рисунком нет правильных и неправильных способов, поэтому экспериментируйте, открывайте новые возможности и наслаждайтесь процессом творчества.
Подготовка нового рисунка
1. Сбор информации
Перед началом работы над новым рисунком важно собрать необходимую информацию. Эта информация может включать:
- Тему или концепцию рисунка;
- Стиль или настроение, которое вы хотите передать;
- Изображения или фотографии для использования в качестве источников вдохновения;
- Цветовую палитру, если вы уже определились с цветами;
- Другие требования или ограничения, которые нужно учесть.
Сбор информации поможет вам лучше понять, что именно вы хотите создать и что вам потребуется для этого.
2. Постановка целей
Определите, какую цель вы хотите достигнуть с помощью нового рисунка. Цель может быть разнообразной, например:
- Показать ваше мастерство в определенной технике;
- Выразить определенное настроение или эмоцию;
- Иллюстрировать определенную идею или концепцию;
- Создать привлекательный и запоминающийся визуальный образ.
Определение целей поможет вам сосредоточиться на том, что важно и идентифицировать способы достижения этих целей.
3. Создание эскизов
Прежде чем приступить к основной работе над рисунком, полезно создать несколько эскизов. Эскизы помогут вам исследовать различные идеи композиции, компоновки и визуального стиля. Вы можете использовать простой карандаш и бумагу или же работать в графическом редакторе на компьютере.
Эскизы помогут уточнить вашу концепцию и выбрать наилучший вариант перед переходом к более подробной проработке рисунка.
4. Определение размера и разрешения
При подготовке нового рисунка важно определить его размер и разрешение. Размер зависит от того, где и как вы собираетесь использовать рисунок: в печати, на веб-странице или в другом медиа формате.
Разрешение представляет собой количество пикселей на дюйм (DPI или PPI) и влияет на качество и резкость изображения. Если вы планируете печатать свой рисунок, разрешение должно быть более высоким, чем для изображений, предназначенных только для использования в Интернете.
Оба этих параметра могут быть настроены в вашем графическом редакторе перед началом работы над рисунком.
Выбор команды для работы с рисунком
При работе с рисунками важно выбрать подходящую команду для выполнения необходимых действий. Существует несколько команд, которые могут быть использованы при работе с рисунками.
1. Команда «Вставить изображение»
Вставить изображение — это команда, которая позволяет добавить рисунок в документ. Для ее выполнения обычно используется сочетание клавиш Ctrl + V либо можно выбрать эту команду из контекстного меню правой кнопкой мыши.
2. Команда «Обрезать изображение»
Обрезать изображение — это команда, которая позволяет изменить размеры рисунка. Для ее выполнения можно выделить желаемую область и выбрать команду «Обрезать» из контекстного меню. Затем можно изменить размеры обрезанного изображения с помощью специальных ручек или ввести значения в соответствующих полях.
3. Команда «Повернуть изображение»
Повернуть изображение — это команда, которая позволяет повернуть рисунок на определенный угол. Для ее выполнения можно выбрать команду «Повернуть» из контекстного меню и указать нужный угол поворота.
4. Команда «Изменить размер изображения»
Изменить размер изображения — это команда, которая позволяет изменить размеры рисунка. Для ее выполнения можно выделить рисунок и выбрать команду «Изменить размер» из контекстного меню. Затем можно ввести новые значения ширины и высоты изображения или выбрать один из предложенных вариантов.
5. Команда «Стилизовать изображение»
Стилизовать изображение — это команда, которая позволяет применить различные стили к рисунку. Для ее выполнения можно выбрать команду «Стилизовать» из контекстного меню и выбрать нужный стиль из списка предложенных вариантов.
| Команда | Описание |
|---|---|
| Вставить изображение | Добавляет рисунок в документ |
| Обрезать изображение | Изменяет размеры рисунка |
| Повернуть изображение | Поворачивает рисунок на указанный угол |
| Изменить размер изображения | Меняет размеры рисунка |
| Стилизовать изображение | Применяет стили к рисунку |
Использование команды для редактирования рисунка
Команда для редактирования рисунка — это инструмент, позволяющий изменить форму, размер, цвет или другие свойства изображения. Этот инструмент широко используется в графических редакторах и программных средах для работы с изображениями.
Применение команды
Для использования команды для редактирования рисунка, обычно необходимо выделить нужное изображение на холсте или открыть его в редакторе. Затем следует выбрать соответствующий инструмент или команду из панели инструментов или меню программы.
С помощью команды можно изменить размер изображения, повернуть его, обрезать или добавить эффекты, такие как размытие, насыщенность цветов или контрастность. Команда также может быть использована для удаления нежелательных элементов или исправления ошибок в изображении.
Примеры команд:
- Изменение размера: команда позволяет изменить размер изображения без потери качества. Обычно она требует указания новых размеров или установки процента масштаба.
- Поворот: команда позволяет повернуть изображение на определенный угол. Можно выбрать вариант поворота на 90, 180 или 270 градусов по часовой стрелке или против часовой стрелки.
- Обрезка: команда позволяет обрезать изображение до нужных размеров или выделить только часть изображения, которую нужно сохранить.
- Эффекты: команда позволяет добавить различные эффекты к изображению, такие как размытие, насыщенность цветов, контрастность или эффекты фильтра.
- Удаление элементов: команда позволяет удалить нежелательные элементы из изображения, такие как пятна, шум, ненужные объекты и т. д.
- Исправление ошибок: команда позволяет исправить различные ошибки, такие как красные глаза, несоответствие цветов или искажение перспективы.
Итог
Использование команды для редактирования рисунка — это удобный и эффективный способ изменить и улучшить изображение. С помощью этого инструмента можно добиться желаемого результата в графических проектах и создать впечатляющие визуальные эффекты.
Применение команды для изменения цвета
Одной из основных команд, которую можно использовать при работе с новым рисунком, является команда для изменения цвета. Эта команда позволяет управлять цветом различных элементов рисунка, таких как линии, фигуры и заливка.
Для изменения цвета можно использовать числовые значения RGB (красный, зеленый, синий), указывая каждое значение от 0 до 255. Например, RGB(255, 0, 0) соответствует красному цвету, а RGB(0, 255, 0) — зеленому цвету.
Также можно использовать другие методы указания цвета, например, названия цветов на английском языке (например, red, green, blue) или шестнадцатеричные значения (например, #FF0000 для красного цвета).
Для изменения цвета линии или фигуры в новом рисунке можно использовать команду «setLineColor» или «setFillColor» в зависимости от того, какой цвет вы хотите изменить.
Пример использования команд:
- setLineColor(255, 0, 0); // изменяет цвет линии на красный
- setFillColor(«green»); // изменяет цвет заливки на зеленый
- setLineColor(«#FF0000»); // изменяет цвет линии на красный
При использовании команды для изменения цвета не забывайте о том, что эта команда влияет только на определенные элементы рисунка, указанные в команде. Если вы хотите изменить цвет всего рисунка, вам будет нужно использовать соответствующую команду для каждого элемента.
Использование команды для добавления текста
В программе работы с рисунком часто возникает необходимость добавить текст к изображению. Для этого есть специальная команда, которая позволяет вставлять текстовый блок на рисунок. Это удобно для создания подписей, надписей, аннотаций и других элементов текстового характера.
Чтобы добавить текст, необходимо выполнить следующие шаги:
- Выберите инструмент для добавления текста. В программе это может быть специальная кнопка или команда в меню. Часто инструмент для текста обозначается иконкой с буквой «Т».
- Кликните на рисунок в месте, где хотите разместить текст. Появится мигающий курсор, указывающий место вставки текста.
- Начинайте вводить текст, следуя указаниям программы. Обычно отображается специальная область ввода текста, где можно выбрать шрифт, размер, цвет и другие параметры текста.
- После ввода текста нажмите клавишу Enter или закройте панель параметров, чтобы завершить добавление текста.
Добавленный текст можно перемещать, изменять его размер и другие параметры с помощью специальных инструментов программы. Кроме того, можно вставлять несколько текстовых блоков на один рисунок и редактировать их независимо друг от друга.
Использование команды для добавления текста позволяет значительно расширить возможности работы с рисунками и создать более информативные и интересные изображения.
Применение команды для рисования фигур
Одним из наиболее полезных и мощных инструментов, доступных при работе с новым рисунком, является команда для рисования фигур. Эта команда предоставляет пользователям возможность создавать различные геометрические фигуры, используя простые команды.
Вот некоторые из команд, которые можно использовать для рисования фигур:
- lineTo(x, y) — рисует линию с текущей позиции до указанных координат (x, y).
- moveTo(x, y) — перемещает текущую позицию в указанные координаты (x, y).
- arc(x, y, радиус, начальный_угол, конечный_угол) — рисует дугу с центром в указанных координатах (x, y), указанным радиусом и заданным начальным и конечным углом.
- fillRect(x, y, ширина, высота) — закрашивает прямоугольную область, начиная с указанных координат (x, y) и имеющую заданную ширину и высоту.
Это только некоторые из команд, доступных для рисования фигур. Комбинируя эти команды, можно создавать сложные и красивые изображения.
Ниже приведен пример кода, который рисует треугольник:
var canvas = document.getElementById("myCanvas");
var context = canvas.getContext("2d");
context.beginPath();
context.moveTo(50, 50);
context.lineTo(100, 100);
context.lineTo(150, 50);
context.closePath();
context.stroke();
Этот код создает новый рисунок и рисует треугольник, состоящий из трех линий. Сначала мы вызываем метод beginPath(), чтобы начать новый путь. Затем мы используем методы moveTo() и lineTo(), чтобы определить координаты точек треугольника. Метод closePath() используется для замыкания пути и создания треугольника. Наконец, метод stroke() применяется для отрисовки треугольника на холсте.
Теперь, когда вы знакомы с основами команды для рисования фигур, вы можете использовать их для создания разнообразных изображений и добавления деталей к своим рисункам.
Использование команды для сохранения рисунка
Когда вы закончили работу над рисунком и хотите сохранить его на компьютере, вы можете использовать команду для сохранения. Это позволяет сохранить ваш рисунок в формате файла, который можно открыть и просмотреть позже.
Чтобы сохранить рисунок, сделайте следующее:
- Нажмите на меню «Файл» в верхней части программы.
- Выберите опцию «Сохранить как».
- В появившемся окне укажите название файла и выберите папку, в которую вы хотите сохранить рисунок.
- Выберите нужный формат файла из списка доступных форматов.
- Нажмите на кнопку «Сохранить».
После выполнения этих шагов ваш рисунок будет сохранен на компьютере в указанной вами папке. Вы можете открыть его в программе или в другом приложении, которое поддерживает выбранный формат файла.
Обратите внимание, что некоторые форматы сохранения рисунка, такие как JPEG или PNG, поддерживают сжатие и могут влиять на качество изображения. Если важно сохранить высокое качество рисунка, выберите формат без сжатия, если это возможно.