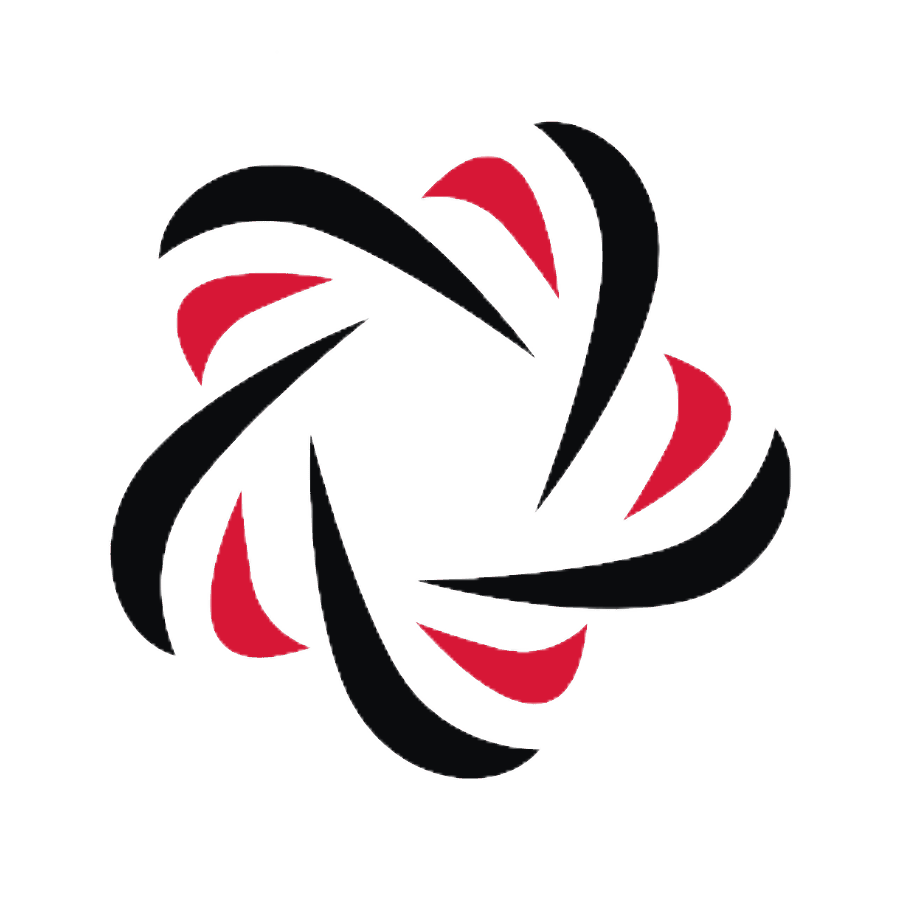Майнкрафт — это популярная компьютерная игра, в которой игроки строят и разрушают блоки, чтобы создавать свои собственные виртуальные миры. Однако, играя в одиночку, можно быстро надоесть. Поэтому многие игроки ищут способы играть в майнкрафт вместе со своими друзьями через локальную сеть или Интернет.
Если у вас есть несколько компьютеров и Wi-Fi-соединение, вы можете легко создать сетевую игру в майнкрафт. Для этого вам потребуется некоторая подготовка и установка специальных программных инструментов, но в целом процесс довольно прост и может быть выполнен даже теми, кто не имеет опыта в настройке сетей.
Сначала вам нужно убедиться, что все компьютеры, на которых вы хотите играть, подключены к одной и той же Wi-Fi-сети. Затем вам понадобится программное обеспечение, которое позволит вам создать локальный сервер майнкрафт. Существует несколько программ, которые могут выполнять эту функцию, такие как Hamachi, Evolve и Tungle. Выберите одну из них и установите на всех компьютерах, которые будут играть.
Подготовка к игре в майнкрафт по сети с другом через Wi-Fi на компьютере
Перед тем, как начать играть в майнкрафт по сети с другом через Wi-Fi на компьютере, необходимо выполнить несколько шагов. Эти шаги помогут вам настроить соединение и гарантировать стабильную работу игры.
1. Проверьте подключение к Wi-Fi
Убедитесь, что ваш компьютер подключен к Wi-Fi сети. Проверьте свое подключение, чтобы убедиться, что оно стабильное и работает без проблем.
2. Установите Minecraft на компьютер
Если у вас еще нет установленной игры Minecraft на вашем компьютере, вам необходимо ее скачать и установить. Вы можете скачать Minecraft с официального сайта игры.
3. Скачайте и установите Hamachi
Hamachi — программное обеспечение, которое позволяет создавать виртуальные частные сети (VPN) для подключения к другим компьютерам по интернету. Скачайте и установите Hamachi на ваш компьютер.
4. Создайте виртуальную сеть в Hamachi
После установки Hamachi, откройте программу и создайте виртуальную сеть. Задайте ей имя и пароль, чтобы ваши друзья могли подключиться. Убедитесь, что все ваши друзья также установили и настроили Hamachi.
5. Настройте файрволл
Чтобы другие игроки могли подключиться к вашему серверу Minecraft, вам необходимо разрешить доступ к порту 25565 в настройках файрволла вашего компьютера. Настройки файрволла могут отличаться в зависимости от операционной системы, поэтому лучше обратиться к соответствующей документации или проводнику.
6. Запустите Minecraft и создайте сервер
Откройте игру Minecraft и выберите опцию «Создать мир». В меню настройки мира найдите раздел «Управление сервером» и выберите «Включить сервер».
7. Подключитесь к виртуальной сети в Hamachi
Откройте Hamachi и подключитесь к созданной ранее виртуальной сети. Введите имя и пароль в соответствующих полях, чтобы присоединиться к сети. Убедитесь, что все ваши друзья также подключены к этой сети.
8. Подключитесь к серверу Minecraft
Вернитесь в игру Minecraft и введите локальный IP-адрес вашего компьютера в поле «IP-адрес сервера». Если вы не знаете свой локальный IP-адрес, вы можете найти его в настройках сети вашего компьютера или в программе Hamachi. Нажмите «Подключиться», чтобы присоединиться к серверу.
Теперь у вас должно получиться играть в майнкрафт по сети с другом через Wi-Fi на компьютере. Убедитесь, что все игроки находятся в одной виртуальной сети Hamachi и правильно вводят IP-адрес сервера. Наслаждайтесь игрой!
Установка и настройка Wi-Fi соединения
1. Проверьте наличие Wi-Fi адаптера
Прежде чем настраивать Wi-Fi соединение, убедитесь, что ваш компьютер имеет встроенный Wi-Fi адаптер или внешний Wi-Fi адаптер, подключенный к USB-порту.
2. Включите Wi-Fi адаптер
Если адаптер уже подключен к компьютеру, проверьте, включен ли он. Обычно на Wi-Fi адаптерах есть кнопка или переключатель для включения и выключения.
3. Проверьте наличие доступных Wi-Fi сетей
На рабочем столе компьютера найдите значок сети в нижнем правом углу экрана. Нажмите на него, чтобы открыть список доступных Wi-Fi сетей.
- Если список сетей пуст, возможно, Wi-Fi адаптер не настроен или неправильно подключен. Проверьте его подключение и перезагрузите компьютер.
- Если список сетей содержит несколько пунктов, выберите свою домашнюю Wi-Fi сеть из списка. Обычно она будет иметь название, соответствующее вашему роутеру.
4. Введите пароль Wi-Fi сети
Если ваша домашняя Wi-Fi сеть защищена паролем, появится окно, в которое вам нужно будет ввести пароль Wi-Fi сети. Введите пароль и нажмите «Подключиться».
Если вы не знаете пароль Wi-Fi сети, обратитесь к администратору сети.
5. Подключение к Wi-Fi сети
После ввода пароля Wi-Fi сети, ваш компьютер попытается подключиться к сети. Подключение может занять несколько секунд.
Если подключение проходит успешно, значок сети на рабочем столе компьютера должен измениться на изображение сигнала Wi-Fi сети, которой вы подключены.
- Если подключение не устанавливается, проверьте правильность введенного пароля и повторите попытку. Если проблема не устраняется, обратитесь к администратору сети.
- Если есть несколько Wi-Fi сетей в вашем доме, убедитесь, что вы подключены к правильной сети, иначе вы не сможете играть в майнкрафт по сети с другом.
Теперь вы готовы к настройке Wi-Fi соединения и игре в майнкрафт по сети с другом!
Скачивание и установка последней версии игры Minecraft
Для игры в Minecraft по сети с другом, вам необходимо скачать и установить последнюю версию игры Minecraft на ваш компьютер. Следуйте этим простым шагам, чтобы сделать это:
- Откройте официальный сайт Minecraft.
- Найдите раздел «Скачать» или «Download» на главной странице сайта.
- Выберите версию игры для вашей операционной системы (Windows, macOS, Linux).
- Нажмите на кнопку «Скачать» или «Download», чтобы начать загрузку установочного файла игры.
- Подождите, пока загрузка завершится.
- После завершения загрузки, найдите скачанный файл в папке загрузок на вашем компьютере.
- Откройте скачанный файл и следуйте инструкциям установщика для установки игры на ваш компьютер.
- При необходимости, создайте учетную запись на официальном сайте Minecraft, чтобы иметь возможность играть в онлайн-режиме.
- После завершения установки, запустите игру Minecraft и войдите в свою учетную запись или выберите режим «Оффлайн», если у вас нет интернет-соединения.
Теперь у вас установлена последняя версия игры Minecraft на вашем компьютере, и вы готовы играть вместе с другом по сети через Wi-Fi.
Создание и настройка игрового сервера для мультиплеера
Если вы хотите играть в Minecraft с друзьями по сети, вы можете создать свой собственный игровой сервер. Это позволит вам настроить правила игры, добавить плагины и моды, а также обеспечить стабильную и безопасную среду для игры.
Шаг 1: Скачайте и установите Minecraft Server
Первым шагом в создании игрового сервера является скачивание и установка Minecraft Server.
- Посетите официальный сайт Minecraft по адресу https://www.minecraft.net/ и перейдите на страницу загрузки сервера.
- Выберите версию Minecraft Server, которую вы хотите использовать, и нажмите на ссылку для скачивания.
- Сохраните файл сервера в удобном для вас месте на компьютере.
- Откройте файл сервера и дождитесь его распаковки.
Шаг 2: Настройте сервер
После установки Minecraft Server вам необходимо настроить его для вашей игры.
- Откройте файл server.properties с помощью любого текстового редактора.
- Измените настройки сервера в соответствии с вашими предпочтениями. Например, вы можете задать имя сервера, установить количество игроков и изменить правила игры.
- Сохраните файл server.properties.
Шаг 3: Запустите сервер
Теперь вы готовы запустить свой игровой сервер.
- Откройте командную строку или терминал на вашем компьютере.
- Перейдите в папку, где вы установили Minecraft Server.
- Введите команду «java -jar minecraft_server.jar» (без кавычек), чтобы запустить сервер.
- Подождите, пока сервер полностью загрузится и появятся строки «Done» и «Server thread/INFO».
Шаг 4: Подключитесь к серверу
Теперь, когда ваш сервер работает, вы можете подключиться к нему и начать играть со своими друзьями.
- Запустите Minecraft на вашем компьютере.
- Нажмите на кнопку «Мультиплеер» в главном меню игры.
- Нажмите на кнопку «Добавить сервер» и введите IP-адрес вашего сервера.
- Нажмите на кнопку «Готово» и выберите свой сервер из списка.
- Нажмите на кнопку «Подключиться к серверу» и начните игру вместе со своими друзьями.
Теперь у вас есть собственный игровой сервер Minecraft для мультиплеера, на котором вы можете играть со своими друзьями через Wi-Fi на компьютере. Удачи в игре!
Подключение друга к вашему игровому серверу
Если вы хотите сыграть в майнкрафт со своим другом, вы можете создать игровой сервер и позволить ему подключиться к нему через Wi-Fi.
Шаг 1: Создание игрового сервера
Прежде чем ваш друг сможет подключиться к вашему серверу, вам необходимо создать игровой сервер Minecraft на своем компьютере. Для этого вам понадобятся следующие шаги:
- Загрузите Minecraft Server с официального сайта Minecraft.
- Распакуйте файлы сервера в отдельную папку на вашем компьютере.
- Откройте командную строку (Windows) или терминал (Mac) и перейдите в папку с файлами сервера.
- Запустите сервер, введя команду «java -Xmx1024M -Xms1024M -jar server.jar nogui» в командной строке или терминале.
- Подождите, пока сервер полностью загрузится и будет готов к подключению.
Шаг 2: Подключение друга к серверу
После создания игрового сервера вы можете позволить вашему другу подключиться к нему. Для этого выполните следующие действия:
- Скажите вашему другу, чтобы он открыл Minecraft и выбрал опцию «Мультиплеер» в меню.
- Просите друга найти и выбрать ваш сервер из списка доступных серверов.
- Уточните вашему другу ваш IP-адрес и порт сервера.
- Просите друга ввести ваш IP-адрес и порт сервера в поле «Адрес сервера» и нажать на кнопку «Подключиться».
- Дайте вашему другу время на подключение к серверу.
Заключение
Теперь ваш друг должен быть подключен к вашему игровому серверу и готов играть в Minecraft с вами по Wi-Fi! Убедитесь, что ваш компьютер подключен к той же Wi-Fi сети, чтобы друг мог нормально подключиться к серверу.
Кооперативная игра в майнкрафт по сети с другом
Майнкрафт — это популярная компьютерная игра, которая позволяет игрокам строить и исследовать виртуальные миры. Однако одиночная игра в Майнкрафт может быть скучной, поэтому многие игроки предпочитают играть с друзьями в кооперативном режиме.
Для игры в Майнкрафт по сети с другом через Wi-Fi на компьютере вам понадобится следующее:
- Локальная Wi-Fi сеть.
- Установленная игра Майнкрафт на каждом компьютере.
Чтобы начать игру в Майнкрафт по сети с другом, следуйте этим шагам:
- Подключите все компьютеры к одной локальной Wi-Fi сети.
- Запустите игру Майнкрафт на каждом компьютере.
- На каждом компьютере выберите «Multiplayer» в главном меню игры.
- Один из игроков должен выбрать «Create New World» и настроить параметры своего мира.
- После создания мира, игрок должен выбрать «Open LAN» и запустить игровой сервер.
- На других компьютерах игроки должны выбрать «Multiplayer» и найти созданный сервер в списке.
- Выберите сервер и подключитесь к нему.
- Теперь вы можете играть в Майнкрафт в кооперативном режиме с другом.
В процессе игры вам будет доступно все, что доступно в обычной одиночной игре: строительство, исследование, добыча ресурсов и т. д. Ваша цель — взаимодействовать и сотрудничать с другими игроками, чтобы достичь общих целей в виртуальном мире Майнкрафт.
Игра в Майнкрафт по сети с другом через Wi-Fi на компьютере — это замечательный способ провести время вместе, создавая уникальные и захватывающие приключения в мире Майнкрафт. Наслаждайтесь игрой и веселитесь вместе со своим другом!
Управление и настройка игровым процессом
Для управления и настройки игрового процесса в игре Minecraft по сети с другом через Wi-Fi на компьютере, существует несколько ключевых функций и опций, которые следует учитывать.
Управление персонажем
- Передвижение: Для передвижения вашего персонажа используйте клавиши WASD или стрелки на клавиатуре.
- Прыжок: Чтобы прыгнуть, нажмите клавишу пробел на клавиатуре.
- Атака и добывание: Чтобы атаковать или добывать объекты (блоки, мобы и т.д.), кликните левой кнопкой мыши.
- Использование предметов: Чтобы использовать предметы в инвентаре (оружие, инструменты и т.д.), кликните правой кнопкой мыши.
Настройка игрового процесса
Настройки игрового процесса в Minecraft предлагают ряд опций, позволяющих вам настроить игру под свои предпочтения. Вот некоторые из них:
- Графика: Во вкладке «Настройки» в меню игры можно настроить параметры графики, такие как разрешение экрана, уровень детализации и графические эффекты.
- Звук: Во вкладке «Настройки» также можно настроить параметры звука игры, такие как громкость музыки и звуковых эффектов.
- Управление: В разделе «Управление» вы можете настроить клавиши управления, чтобы они соответствовали вашим предпочтениям.
- Мультиплеер: Если вы играете по сети с другом через Wi-Fi, вам необходимо настроить параметры доступа к серверу, такие как IP-адрес и порт.
Советы и рекомендации
Для более удобной игры в Minecraft по сети с другом через Wi-Fi на компьютере, рекомендуется:
- Использовать геймпад: Подключение геймпада к компьютеру позволит вам управлять персонажем более комфортно и точно.
- Изучить управление: Перед началом игры рекомендуется изучить и освоить основы управления, чтобы улучшить свои навыки и эффективность.
- Создать командный центр: Если вы играете с друзьями, создание командного центра с общими ресурсами и планами действий поможет вам сотрудничать более эффективно.
Следуя этим советам и рекомендациям, вы сможете более комфортно управлять и настраивать игровой процесс в Minecraft при игре по сети с другом через Wi-Fi на компьютере.
Решение частых проблем и ошибок при игре в майнкрафт по сети
1. Проблема: Ошибка «Не удалось подключиться к серверу»
Возможные причины:
- Неправильно указан IP-адрес сервера
- Неправильно указан порт сервера
- Сервер не запущен
- Проблемы с интернет-соединением
Решение:
- Проверьте правильность ввода IP-адреса и порта сервера
- Убедитесь, что сервер запущен и работает корректно
- Проверьте соединение с интернетом и убедитесь, что оно стабильно
2. Проблема: Задержка или лаги в игре
Возможные причины:
- Слабый сигнал Wi-Fi
- Недостаточная производительность компьютера или сервера
- Высокая нагрузка на сеть
Решение:
- Проверьте качество сигнала Wi-Fi и попробуйте подключиться к более близкой точке доступа
- Проверьте системные требования игры и убедитесь, что компьютер или сервер соответствуют им
- Закройте все ненужные программы, которые могут загружать сеть, чтобы снизить нагрузку
3. Проблема: Ошибка «Internal Exception: java.io.IOException: An existing connection was forcibly closed by the remote host»
Возможные причины:
- Проблемы с брандмауэром или антивирусным программным обеспечением
- Проблемы с портами или протоколами
- Неправильные настройки маршрутизатора
Решение:
- Проверьте настройки брандмауэра и антивирусного программного обеспечения и разрешите доступ к игре
- Проверьте порты и протоколы, используемые игрой, и убедитесь, что они не блокируются
- Проверьте настройки маршрутизатора и убедитесь, что они совпадают с требованиями игры
4. Проблема: Ошибка «Failed to connect to the server connection timed out»
Возможные причины:
- Проблемы с интернет-соединением
- Неправильные настройки маршрутизатора
- Блокировка портов провайдером
Решение:
- Проверьте соединение с интернетом и убедитесь, что оно стабильно
- Проверьте настройки маршрутизатора и убедитесь, что они совпадают с требованиями игры
- Свяжитесь с провайдером интернета и узнайте, блокируются ли порты, необходимые для игры
5. Проблема: Пропадание игрового звука
Возможные причины:
- Неправильные настройки звука
- Проблемы с драйвером звуковой карты
- Проблемы с игрой или операционной системой
Решение:
- Проверьте настройки звука в игре и операционной системе
- Убедитесь, что драйвер звуковой карты установлен и работает корректно
- Обновите игру и операционную систему до последней версии или попробуйте переустановить их
| Проблема | Возможные причины | Решение |
|---|---|---|
| «Не удалось подключиться к серверу» | Неправильно указан IP-адрес сервера Неправильно указан порт сервера Сервер не запущен Проблемы с интернет-соединением |
Проверьте правильность ввода IP-адреса и порта сервера Убедитесь, что сервер запущен и работает корректно Проверьте соединение с интернетом и убедитесь, что оно стабильно |
| Задержка или лаги в игре | Слабый сигнал Wi-Fi Недостаточная производительность компьютера или сервера Высокая нагрузка на сеть |
Проверьте качество сигнала Wi-Fi и попробуйте подключиться к более близкой точке доступа Проверьте системные требования игры и убедитесь, что компьютер или сервер соответствуют им Закройте все ненужные программы, которые могут загружать сеть, чтобы снизить нагрузку |
| Ошибка «Internal Exception: java.io.IOException: An existing connection was forcibly closed by the remote host» | Проблемы с брандмауэром или антивирусным программным обеспечением Проблемы с портами или протоколами Неправильные настройки маршрутизатора |
Проверьте настройки брандмауэра и антивирусного программного обеспечения и разрешите доступ к игре Проверьте порты и протоколы, используемые игрой, и убедитесь, что они не блокируются Проверьте настройки маршрутизатора и убедитесь, что они совпадают с требованиями игры |
| Ошибка «Failed to connect to the server connection timed out» | Проблемы с интернет-соединением Неправильные настройки маршрутизатора Блокировка портов провайдером |
Проверьте соединение с интернетом и убедитесь, что оно стабильно Проверьте настройки маршрутизатора и убедитесь, что они совпадают с требованиями игры Свяжитесь с провайдером интернета и узнайте, блокируются ли порты, необходимые для игры |
| Пропадание игрового звука | Неправильные настройки звука Проблемы с драйвером звуковой карты Проблемы с игрой или операционной системой |
Проверьте настройки звука в игре и операционной системе Убедитесь, что драйвер звуковой карты установлен и работает корректно Обновите игру и операционную систему до последней версии или попробуйте переустановить их |