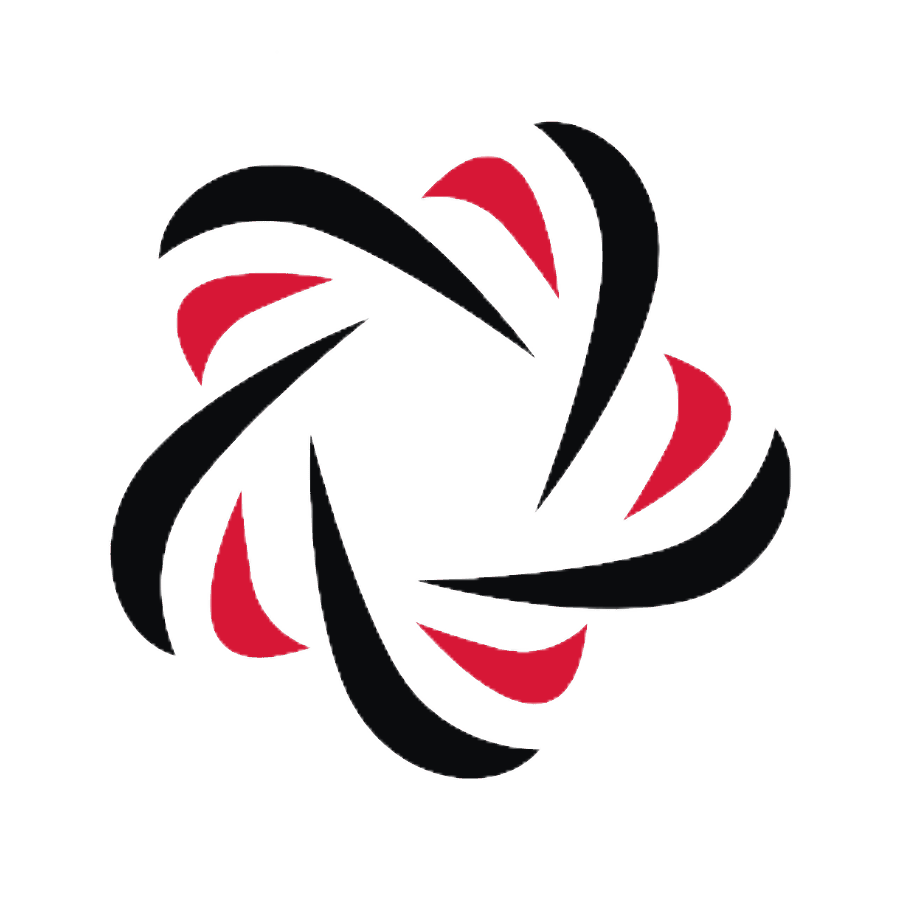Майнкрафт — это популярная компьютерная игра, где игроки могут строить свои миры и взаимодействовать с другими игроками. Однако, чтобы достичь новых высот в игре, некоторым игрокам может потребоваться добавить уровень через командную строку.
Добавление уровня в майнкрафте может помочь игрокам получить доступ к новым функциям и возможностям. Но прежде чем продолжить, важно убедиться, что у вас установлена последняя версия майнкрафта и у вас есть доступ к командной строке.
Есть несколько простых шагов, которые нужно выполнить, чтобы добавить уровень в майнкрафте через командную строку:
- Откройте командную строку. Для этого нажмите клавишу Windows + R, введите «cmd» и нажмите Enter.
- Перейдите в папку с установленной игрой. Введите команду «cd C:ПутьКПапкеМайнкрафта» и нажмите Enter. Убедитесь, что вы заменили «ПутьКПапкеМайнкрафта» на фактический путь к вашей папке с майнкрафтом.
- Войдите в режим разработчика. Введите команду «java -jar MinecraftLauncher.jar —developer-console» и нажмите Enter.
- Откройте игру и войдите в мир. Введите команду «/give <ваше_игровое_имя> minecraft:команда» и нажмите Enter. Убедитесь, что вы заменили «<ваше_игровое_имя>» на ваше актуальное игровое имя и «команда» на название команды, которую хотите использовать для добавления уровня.
- Наслаждайтесь новыми возможностями! Теперь вы можете использовать команду для добавления нового уровня в майнкрафте и наслаждаться новыми возможностями и функциями, которые она предоставляет.
Следуя этим простым шагам, вы сможете добавить уровень в майнкрафте через командную строку и открыть для себя новые возможности в игре. Теперь у вас есть все необходимые инструменты для творчества и экспериментов в мире майнкрафта!
Необходимые предварительные условия
Перед тем, как добавить уровень в Майнкрафте через командную строку, убедитесь, что у вас есть все необходимые предварительные условия. Эти условия включают в себя:
- Установленный и работающий экземпляр игры Minecraft на вашем компьютере.
- Знание основ командной строки и умение выполнять команды.
- Доступ к режиму Creative или быть администратором на сервере.
- Получение прав на использование команд в игре. Если вы не администратор сервера, у вас могут быть ограничения на использование команд.
- Доступ к консоли сервера, если вы хотите добавить уровень на мультиплеерном сервере.
Если у вас есть все необходимые предварительные условия, вы можете продолжить добавление уровня в Майнкрафте через командную строку.
Установка Java Development Kit (JDK)
Java Development Kit (JDK) — это набор инструментов для разработки приложений на языке программирования Java. Чтобы добавить уровень в Minecraft через командную строку, необходимо установить JDK. В этом разделе будет описан процесс установки JDK на ваш компьютер.
Шаг 1: Загрузка JDK
- Откройте веб-браузер и перейдите на официальный сайт Oracle для загрузки JDK: https://www.oracle.com/java/technologies/javase-jdk11-downloads.html
- Выберите версию JDK для вашей операционной системы. Обычно это будет Windows, macOS или Linux.
- Согласитесь с лицензионным соглашением Oracle и нажмите на ссылку для загрузки JDK.
Шаг 2: Установка JDK
После загрузки JDK выполните следующие действия в зависимости от вашей операционной системы:
Windows
- Запустите загруженный установщик JDK.
- Следуйте инструкциям на экране и выберите папку для установки JDK.
- Укажите путь к папке, где JDK будет установлен, и нажмите кнопку «Установить».
macOS
- Откройте загруженный диск-образ JDK.
- Дважды кликните по файлу .pkg и следуйте инструкциям на экране.
- Установите JDK, указав пароль администратора вашего компьютера.
Linux
- Откройте терминал и выполните команду для установки JDK:
- Введите пароль администратора вашего компьютера и дождитесь завершения установки.
sudo apt install openjdk-11-jdk
Шаг 3: Проверка установки JDK
Чтобы проверить, что JDK успешно установлен на вашем компьютере, откройте командную строку (терминал) и выполните следующую команду:
java -version
Если вы видите информацию о версии Java Development Kit, значит, установка прошла успешно.
Теперь вы готовы добавить уровень в Minecraft через командную строку, используя Java Development Kit!
Скачивание и настройка Minecraft Server
1. Скачивание Minecraft Server
Первым шагом для создания своего собственного Minecraft сервера является скачивание самого сервера. Помимо оригинального клиента Minecraft, компания Mojang также предоставляет возможность скачать Minecraft Server. Используйте официальный сайт Mojang для скачивания сервера.
1. Перейдите на официальный сайт Mojang по адресу minecraft.net.
2. В верхней части страницы найдите и нажмите на ссылку «Скачать».
3. В открывшемся меню выберите раздел «Minecraft Server».
4. Нажмите на ссылку для скачивания сервера.
2. Создание папки для Minecraft Server
После того, как вы скачали Minecraft Server, следующим шагом будет создание папки, в которой сервер будет хранить все свои файлы. Вы можете выбрать любое место на вашем компьютере для создания папки сервера. Например, вы можете создать папку с именем «Minecraft Server» на рабочем столе.
3. Распаковка архива с Minecraft Server
После создания папки для сервера откройте скачанный архив с Minecraft Server и распакуйте его содержимое в созданную папку. В результате у вас должны появиться несколько файлов и папок, включая «server.jar» — основной исполняемый файл сервера.
4. Запуск Minecraft Server
Теперь, когда у вас есть все необходимые файлы, можно приступить к запуску сервера:
- Откройте командную строку или терминал на вашем компьютере.
- Перейдите в папку, в которой находятся файлы сервера, при помощи команды «cd <путь_к_папке>«. Например, если вы создали папку «Minecraft Server» на рабочем столе, команда должна выглядеть так: «cd C:UsersВаше_имя_пользователяDesktopMinecraft Server».
- Запустите сервер, введя команду «java -Xmx1024M -Xms1024M -jar server.jar nogui». Здесь «-Xmx1024M» и «-Xms1024M» определяют размер выделенной памяти для сервера. Вы можете изменить эти значения в зависимости от своих потребностей.
- После запуска сервера вы должны увидеть текстовый интерфейс сервера Minecraft. Вид интерфейса может отличаться в зависимости от версии сервера.
5. Настройка Minecraft Server
По умолчанию, сервер Minecraft запускается с настройками, которые подходят для большинства случаев. Однако, вы можете изменить некоторые настройки сервера, чтобы адаптировать его под ваши потребности. Для этого отредактируйте файл «server.properties», который находится в папке сервера.
В файле «server.properties» вы можете изменить такие настройки, как режим игры (выживание, творчество и т.д.), максимальное количество игроков, генерация мира и другие параметры.
После внесения изменений сохраните файл «server.properties» и перезапустите сервер Minecraft, чтобы настройки вступили в силу.
Запуск Minecraft Server
Для того чтобы запустить Minecraft Server, выполните следующие шаги:
- Убедитесь, что на вашем компьютере установлена Java. Minecraft Server требует Java для своей работы. Если Java у вас не установлена, скачайте ее с официального сайта и выполните установку.
- Загрузите Minecraft Server. Перейдите на официальный сайт Minecraft, выберите версию сервера, которую хотите загрузить, и скачайте ее на свой компьютер.
- Создайте новую папку на вашем компьютере, в которой будет располагаться сервер Minecraft.
- Распакуйте скачанный архив с сервером Minecraft в созданную папку.
- Откройте командную строку (для Windows: нажмите Win + R, введите «cmd» и нажмите Enter).
- Перейдите в директорию, в которой располагается сервер Minecraft, с помощью команды «cd». Например, если ваша папка называется «minecraft_server» и находится на рабочем столе, выполните команду «cd C:UsersВаше_имя_пользователяDesktopminecraft_server».
- Запустите сервер Minecraft с помощью команды «java -jar server.jar», где «server.jar» — это имя файла сервера Minecraft.
После выполнения этих шагов сервер Minecraft будет запущен и вы сможете подключиться к нему с помощью Minecraft клиента.
Управление сервером происходит через командную строку. Вы можете настроить различные параметры сервера, изменить игровой режим, разрешить или запретить подключение игроков и многое другое. Для этого используйте различные команды сервера Minecraft.
| Команда | Описание |
|---|---|
/help |
Отображает список доступных команд |
/stop |
Останавливает сервер |
/gamemode [режим] |
Устанавливает игровой режим (режимы: survival, creative, adventure, spectator) |
/whitelist [добавить/удалить] [игрок] |
Добавляет или удаляет игрока из списка белого списка, разрешающего подключение к серверу |
Создание нового мира в Minecraft
Шаг 1: Запуск Minecraft
Для начала создания нового мира в Minecraft необходимо запустить игру. Запустите Minecraft Launcher и войдите в свой аккаунт.
Шаг 2: Выбор режима игры
После входа в игру выберите режим игры. Можно выбрать один из следующих режимов:
- Выживание (Survival): в этом режиме игроки должны собирать ресурсы и бороться за выживание в мире Майнкрафт.
- Творчество (Creative): в этом режиме игрокам доступны все ресурсы и возможности для творчества без необходимости собирать их.
- Приключения (Adventure): этот режим позволяет игроку проходить определенные задания и истории, заданные разработчиками или другими игроками.
Шаг 3: Создание нового мира
После выбора режима игры нажмите на кнопку «Создать новый мир» или «Create New World».
Шаг 4: Настройка нового мира
Перед началом создания нового мира вам будут предложены различные настройки:
- Название мира: введите имя для вашего нового мира.
- Режим игры: выберите режим игры, который вы хотите использовать для нового мира.
- Генерация мира: выберите тип генерации мира. Вы можете выбрать один из предустановленных типов или настроить свою собственную генерацию.
- Дополнительные настройки: здесь вы можете настроить различные параметры мира, такие как размер, биомы и другие.
Шаг 5: Создание мира
После настройки всех параметров нажмите на кнопку «Создать мир» или «Create World». Minecraft начнет создание вашего нового мира.
Шаг 6: Игра в новом мире
После завершения процесса создания мира вы будете перемещены в свеже-созданный мир. Здесь вы можете наслаждаться игрой и исследовать свои уникальные местности.
Теперь вы знаете, как создать новый мир в Minecraft. Приятной игры!
Вход в командную строку Minecraft Server
Чтобы войти в командную строку Minecraft Server, следуйте этим простым шагам:
- Откройте командную строку.
- Перейдите в папку с установленным сервером Minecraft.
- Запустите сервер, введя команду «java -jar your_server_file_name.jar».
- После запуска сервера вы увидите вывод информации о статусе сервера.
- Сервер теперь готов к использованию.
Теперь вы можете использовать команды в командной строке для настройки вашего сервера Minecraft.
Добавление уровня через командную строку
Шаг 1: Открытие командной строки
Чтобы добавить уровень в Minecraft, вам сначала нужно открыть командную строку. Для этого выполните следующие действия:
- Откройте игру Minecraft и выберите существующий мир или создайте новый.
- В главном меню выберите «Опции» (Options), а затем «Поддержка» (Support).
- Нажмите на кнопку «Открыть рабочую папку» (Open Game Dir). Это откроет папку, где хранятся файлы вашего мира Minecraft.
- В открывшейся папке найдите файл с расширением «.minecraft» и откройте его.
- В папке «.minecraft» найдите файл «levels.dat» и скопируйте его путь.
- Откройте командную строку, введя команду «cmd» в поле поиска меню «Пуск» (Start) и нажмите Enter.
Шаг 2: Добавление уровня
После открытия командной строки вы можете использовать следующую команду для добавления нового уровня в Minecraft:
java -cp levels.jar com.example.mymod.AddLevel --path "путь_к_файлу.levels.dat"
В этой команде замените «путь_к_файлу.levels.dat» на скопированный путь к файлу «levels.dat».
Шаг 3: Проверка добавления уровня
Чтобы убедиться, что уровень был успешно добавлен, перезапустите Minecraft и откройте свой мир. В списке миров должен появиться новый уровень, который вы только что добавили.
Теперь вы знаете, как добавить уровень в Minecraft через командную строку. Этот метод полезен, если вы хотите добавить несколько пользовательских уровней или протестировать модификации уровней.
Проверка добавленного уровня
После того, как вы добавили уровень в Minecraft через командную строку, вам необходимо убедиться, что уровень был успешно добавлен. Для этого вы можете выполнить следующие шаги:
- Запустите игру Minecraft и выберите профиль, в котором вы добавили уровень.
- В главном меню игры выберите «Одиночная игра» или «Мультиплеер», в зависимости от того, какой режим вы используете.
- Выберите созданный вами мир или сервер, в котором вы хотите проверить добавленный уровень.
- После загрузки мира или подключения к серверу, проверьте, что добавленный уровень доступен. Обычно он появляется в списке уровней или миров.
- Выберите добавленный уровень и нажмите кнопку «Играть» или «Подключиться», чтобы начать игру на этом уровне.
- Если вы успешно попали на добавленный уровень и его содержимое соответствует вашим ожиданиям, значит, уровень был успешно добавлен и вы можете начинать играть на нем.
Если же добавленный уровень не появился в списке доступных уровней или возникли другие проблемы, вы можете повторить процесс добавления уровня через командную строку, убедившись, что все шаги были выполнены правильно.
Также стоит учесть, что добавленный уровень может иметь особые требования к версии игры или наличию определенных модификаций. Поэтому перед добавлением уровня стоит ознакомиться с его описанием или руководством.